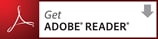はじめにお読みください
2011年 10月
この文書では、弥生販売 12 ネットワーク/プロフェッショナルのインストールについての説明を記載しています。弥生販売 12 ネットワーク/プロフェッショナルをインストールする前にお読みください。
1.弥生販売インストールランチャーについて
[弥生販売インストールランチャー]には、弥生販売を使用する前に行う作業が一覧形式で表示されます。目的の作業をクリックして、弥生販売のインストールや、導入時の説明などを表示することができます。
弥生販売をインストールする前に各項目の概要を確認してください。
2.必要なハードウェアとソフトウェア
弥生販売を使うために必要なハードウェアとソフトウェアの最新情報は、弊社ホームページを参照してください。
2-1 ディスプレイについて
弥生販売をご使用になるには、解像度 1024 × 768 以上のディスプレイが必要です。
2-2 ハードディスクの空き容量について
弥生販売をインストールするには、ハードディスクに 250MB 以上(データ領域は別途必要)の空き容量が必要です。
データベースをインストールするコンピューターには、ネットワークの場合は3.2GB以上、プロフェッショナルの場合は1GB以上の空き容量が必要です。
本製品の動作には、Windows Installer 3.1 以降および、Microsoft .NET Framework 3.5 SP1 が必要です。インストール済みでない場合は本製品のインストール時に同時にインストールされ、300MB 以上の空き容量が別途必要になります。
プログラムの動作や一括バックアップを行う際には、システムドライブに一時ファイル領域が必要になります。
2-3 日本語 OS について
弥生販売をご使用になるには、下記の環境が必要です。
Windows Vista の場合
Service Pack 2(SP2)以降が必要となります。
2011 年 9 月現在、最新の SP は SP2 です。Windows Vista SP2 のアップデートについては、日本マイクロソフト株式会社の Windows Vista SP2 のページで確認してください。
Windows XP の場合
Service Pack 3(SP3)以降が必要となります。
2011 年 9 月現在、最新の SP は SP3 です。Windows XP SP3 のアップデートについては、日本マイクロソフト株式会社の Windows XP SP3 のページで確認してください。
日本マイクロソフト株式会社のホームページは予告なく変更される場合があります。
3.インストール時のご注意
弥生販売をインストールする前に次のことをご確認ください。
3-1 起動しているすべてのプログラムを終了してください
弥生販売をインストールするときは、起動しているすべてのプログラムを終了してください。特に常駐プログラムが動作していると、弥生販売が正しくインストールできない場合があります。
3-2 [弥生シリーズセットアップ]画面を閉じてからメディアを取り出してください
インストールが終わったら、必ず[弥生シリーズセットアップ]画面を閉じて、コンピューターからメディアを取り出してください。
4.弥生販売のインストール
お使いのコンピューターに弥生販売をインストールします。
[弥生販売のインストール]をクリックして画面の指示に従い、弥生販売をインストールしてください。
弥生販売の動作に必要なソフトウェア(.NET Framework 3.5 SP1 など)がインストールされていない場合、弥生販売と合わせてインストールされます。お使いの環境によっては、インストールに時間がかかる場合があります。
5.データベースのインストール(プロフェッショナル2ユーザー/5ユーザーの場合)
データを保存するコンピューターにデータベース(Microsoft SQL Server 2008 R2 Express)をインストールします。
[弥生販売インストールランチャー]から[データベースのインストール]をクリックしてデータベースをインストールすることができます。
データベースのインストールには、お使いの環境によって、30 〜 90 分程度の時間がかかる場合があります。
なお、旧バージョンの Microsoft SQL Server7.0、Microsoft SQL Server 6.5 及びこれらの SQL Server 互換の MSDE がインストールされている環境にはインストールできません。
6.データベースのインストール(ネットワークの場合)
サーバーコンピューターにデータベースをインストールします。
なお、旧バージョンの Microsoft SQL Server7.0、Microsoft SQL Server 6.5 及びこれらの SQL Server 互換の MSDE がインストールされている環境にはインストールできません。
6-1 Windows Server 2008 R2へインストールする場合に必要な設定
Windows Server 2008 R2 に SQL Server 2008 R2 をインストールする場合は、先に「.NET Framework 3.5.1機能」を有効にしてからインストールを行ってください。有効にしていない環境にはインストールできません。
設定はネットワーク管理者が行ってください。
● 「.NET Framework 3.5.1機能」の有効化の手順
- Windows の[スタート]-[管理ツール]-[サーバーマネージャー]をクリックします。
左ペインで[機能]を選択し、右ペインで[機能の追加]をクリックします。
[機能の追加ウィザード]が表示されます。
- 「.NET Framework 3.5.1 の機能」のチェックボックスをクリックします。
- 「.NET Framework 3.5.1 の機能に必要な役割サービスと機能を追加しますか?」の確認画面が表示されるので、[必要な役割サービスを追加]ボタンをクリックします。
- 「.NET Framework 3.5.1 の機能」にチェックが付いたことを確認して、[次へ]ボタンをクリックします。後は画面に従って進めます。
- [インストールオプションの確認]まで進んだら、[インストール]ボタンをクリックします。
- [インストールの結果]画面が表示されたらインストールが正常に完了したことを確認して[閉じる]ボタンをクリックします。
6-2 SQL Server 2008 R2 のインストール時に[プログラム互換性アシスタント]が表示された場合(with SQL 版)
Windows Server 2008 R2 に SQL Server 2008 R2 のインストールを実行すると、[プログラム互換性アシスタント]メッセージが表示されます。
この場合は、必ず[プログラムを実行する]ボタンをクリックしてインストールを実行してください。
[キャンセル]ボタンをクリックした場合は、SQL Server 2008 R2 のインストールがキャンセルされます。
with SQL 版では、[キャンセル]ボタンをクリックして SQL Server 2008 R2 のインストールをキャンセルした場合でも、[弥生シリーズセットアップ]にはインストールが「成功」と表示されます。実際には SQL Server 2008 R2 はインストールされていません。SQL Server 2008 R2 のインストールをやり直してください。
7.Adobe Reader のインストール
本製品に含まれる PDF マニュアルなどの PDF ファイルを表示するには、Adobe Reader 7 以降が必要です。
Adobe Reader は、アドビ システムズ 株式会社のホームページからダウンロードしてインストールできます。
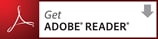
Adobe Reader の詳細やインストールについてはアドビ システムズ 株式会社のホームページで確認してください。アドビ システムズ 株式会社のホームページは予告なく変更される場合があります。
なお、ご使用のコンピューターがインターネットに接続されていない場合は、Adobe Reader 10 を、本製品のメディアの「Adobe」フォルダーにある「AdbeRdr10.exe」をダブルクリックしてインストールすることもできます。
8.導入アドバイザーについて
新規データの作成から、日常業務の開始までを動画と音声でご案内します。
導入アドバイザーは、ハードディスクにインストールして再生、または弥生販売のメディアから再生することができます。
8-1 ハードディスクにインストールする
導入アドバイザーをハードディスクにインストールすると、メディアをセットしなくても、いつでも導入アドバイザーを再生することができます。
導入アドバイザーのインストールは、弥生販売のインストールに続けて行うことができます。また、[導入アドバイザーのインストール]をクリックして、個別に行うこともできます。
8-2 メディアから再生する
導入アドバイザーをメディアから再生するには、[メディアから導入アドバイザーを再生]をクリックしてください。
9.セキュリティプログラムの通信許可の設定
弥生販売を使用するには次のプログラムの通信を許可してください。通信許可の設定方法は、ご使用のセキュリティソフト、または Windows のヘルプなどを参照してください。
●弥生販売のプログラムの通信許可の設定
プログラムの場所:\Program Files(またはProgram Files (x86))\Yayoi\Hanbai7\System
※インストール先を任意に変更している場合は異なります。
- YHanbai12.exe
- YHanbaiConv12.exe
- YHanbaiFmCv12.exe
- YHanbaiLay12.exe
- Deadatarel.exe
- YHanbaiLayouter12.exe
- SupportHelper.exe
- Support41.exe(Support41.exeの場所は「\Program Files(またはProgram Files (x86))\Common Files\Yayoi」)
●ライセンス認証管理ツールのプログラムの通信許可の設定
プログラムの場所:\Program Files(またはProgram Files (x86))\Yayoi\Startup\System
※インストール先を任意に変更している場合は異なります。
- YmUpdate.exe
- YmUpdateBatch.exe
- YmUpdateWorker.exe
- YmStartupUI.exe
●弥生ダウンロードマネージャーのプログラムの通信許可の設定
オンラインアップデートを利用したバージョンアップ時に、「弥生ダウンロードマネージャー」の画面が表示されている状態で、次のプログラムの通信を許可してください。
プログラムの場所(Windows 7/Vista):\ProgramData\Yayoi\Archive
プログラムの場所(Windows XP):\Documents and Settings\All Users\Application Data\Yayoi\Archive
●Microsoft SQL Server の通信許可の設定
Microsoft SQL Server へのアクセスを許可するため、次のプログラムの通信を許可してください。
設定については、『インストール・コンバートマニュアル』(ネットワーク/プロフェッショナル2ユーザー/プロフェッショナル5ユーザーの場合は『データベースインストールマニュアル』)の「困ったときは」の章を参照してください。
- sqlservr.exe
- sqlbrowser.exe
10.運用開始前の確認事項
10-1 インターネット経由で提供しているサービスについて
各種情報の自動配信やオンラインアップデート、マイページなど、弥生製品と連携したさまざまなサービスを提供しています。
インターネット経由で提供しているサービスをご利用いただくためには、弥生製品をインストールしたコンピューターがインターネットに接続できる環境が必要です。
マイページについての詳細は、マイページの Web サイトでご確認ください。
10-2 画面表示に関する注意
DirectX が正常に動作しないディスプレイドライバー/ディスプレイ機器をご利用の場合、画面が正常に表示されず問題が発生することがあります。画面が正常に表示されない場合は、DirectX が正常に動作するディスプレイドライバー/ディスプレイ機器であるかどうかをご確認ください。
弥生販売では、High Color 以上のディスプレイでのご使用を推奨しています。256 色モードなどでご使用になると、クイックナビゲータの[サポート&サービス]タブが正しく表示されない場合があります。また、解像度は 1024×768 以上が必須となります。
● Windows の解像度の設定を変更する(一般的な設定方法)
【Windows 7 の場合】
- デスクトップ上のアイコンなどがない空いている領域で右クリックして、[画面の解像度]をクリックします。
- [解像度]欄で、「1024×768」以上にして、[OK]ボタンをクリックします。
- 確認メッセージが表示されるので[変更を維持する]ボタンをクリックします。
【Windows Vista の場合】
- デスクトップ上のアイコンなどがない空いている領域で右クリックして、[個人設定]をクリックします。
- 「画面の設定」をクリックします。
- [モニタ]タブの[解像度]欄で、「1024×768 ピクセル」以上にして、[OK]ボタンをクリックします。
- 確認メッセージが表示されるので[はい]ボタンをクリックします。
【Windows XP の場合】
- デスクトップ上のアイコンなどがない空いている領域で右クリックして、[プロパティ]をクリックします。
- [設定]タブをクリックします。
- [画面の解像度]欄で、「1024×768 ピクセル」以上にして、[OK]ボタンをクリックします。
- システム再起動のダイアログが表示された場合は、[はい]ボタンをクリックしてコンピューターを再起動します。
お使いのコンピューターによっては再起動に時間がかかりますが、そのままお待ちください。
10-3 「かな入力」をご使用の場合
以下の日本語入力システムを使用している場合は、かな入力時の直接入力は使用できません。そのため、[得意先参照]ダイアログなどで表示順序を「フリガナ順」にしている場合でも、フリガナの直接入力で検索することはできません。
- Windows 7 標準搭載の IME
- Windows Vista 標準搭載の IME
- Windows Server 2008 標準搭載の IME
- Microsoft Office IME 2010
- Microsoft Office IME 2007
10-4 Windows のログオフや終了をする場合の注意(Windows 7 の場合)
Windows のログオフや終了は、必ず弥生販売を終了してから行ってください。
弥生販売が起動している状態で Windows のログオフや終了をしようとすると、プログラムが閉じられていないことを示すメッセージが表示され、弥生販売を強制的に終了させようとします。強制的に終了されると、弥生販売のデータは保存されません。また、データが壊れる可能性があります。メッセージが表示された場合は必ず[キャンセル]ボタンをクリックして、弥生販売を終了してから再度 Windows のログオフや終了をしてください。
Windows 7 では、起動中の製品がある場合に以下のようなメッセージが表示されます。
「このプログラムによりログオフ(終了)できません。」
この場合は、[キャンセル]ボタンをクリックして、メッセージに表示されている弥生製品を終了してください。
- 『弥生』は、弥生株式会社の登録商標です。
- Microsoft、Windows、Windows Server、Windows Vista、SQL Server、Internet Explorer、Outlook、Excel、Silverlight は、米国 Microsoft Corporation の米国およびその他の国における登録商標または商標です。
- Adobe、Adobe Reader、Acrobat は、Adobe Systems Incorporated (アドビ システムズ社)の米国およびその他の国における登録商標または商標です。
- その他、記載された会社名および製品名などは該当する各社の登録商標または商標です。
- 本文中、(R)マークは明記しておりません。
Apache log4cxx、Apache log4net
Copyright 2004-2007 The Apache Software Foundation
This product includes software developed by The Apache Software Foundation (http://www.apache.org/).
The names "log4net" and "Apache Software Foundation" must not be used to endorse or promote products derived from this software without prior written permission. For written permission, please contact apache@apache.org.
THESE FILES OF log4net WERE MODIFIED BY Yayoi Co., Ltd.
Copyright (C) 2011 Yayoi Co., Ltd. All rights reserved.
Licensed under the Apache License, Version 2.0 (the "License"); you may not use this file except in compliance with the License. You may obtain a copy of the License at
http://www.apache.org/licenses/LICENSE-2.0
Unless required by applicable law or agreed to in writing, software distributed under the License is distributed on an "AS IS" BASIS, WITHOUT WARRANTIES OR CONDITIONS OF ANY KIND, either express or implied. See the License for the specific language governing permissions and limitations under the License.
(以下参考訳)
Apache License Version 2.0(「本ライセンス」)に基づいてライセンスされます。あなたがこのファイルを使用するためには、本ライセンスに従わなければなりません。本ライセンスのコピーは下記の場所から入手できます。
http://www.apache.org/licenses/LICENSE-2.0
適用される法律または書面での同意によって命じられない限り、本ライセンスに基づいて頒布されるソフトウェアは、明示黙示を問わず、いかなる保証も条件もなしに「現状のまま」頒布されます。本ライセンスでの権利と制限を規定した文言については、本ライセンスを参照してください。