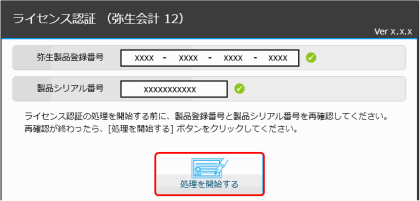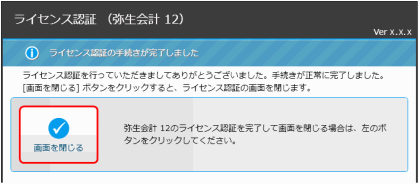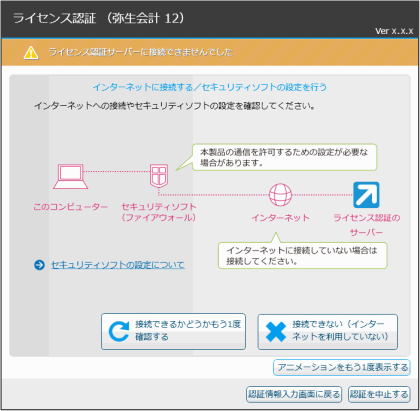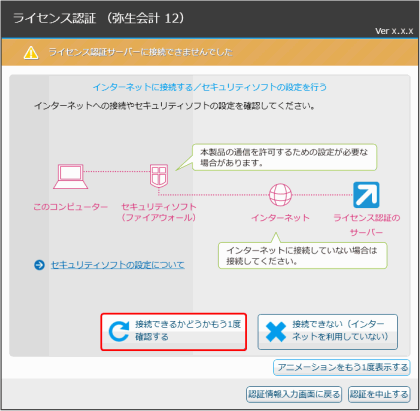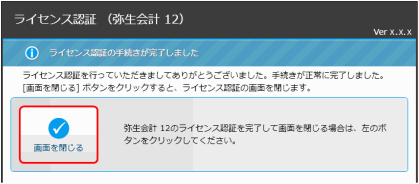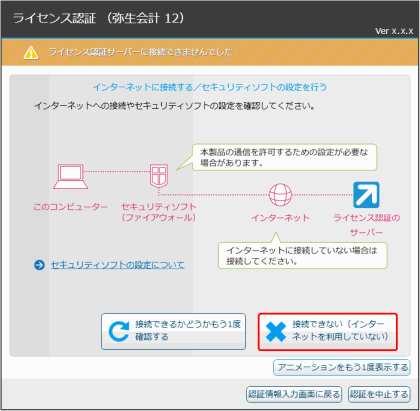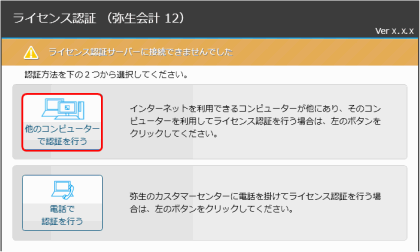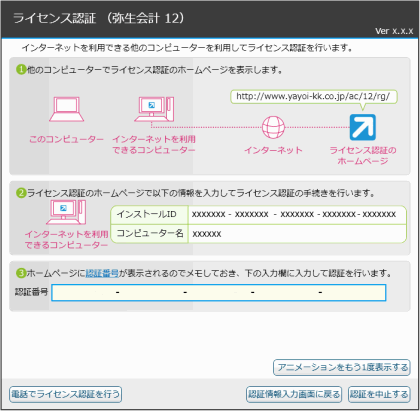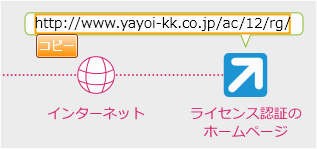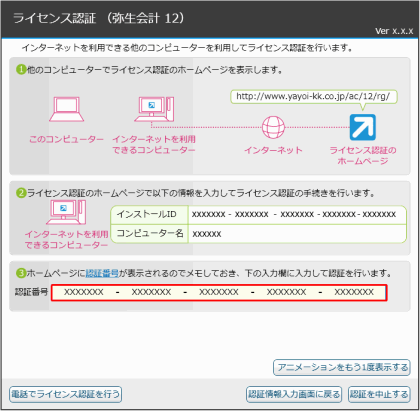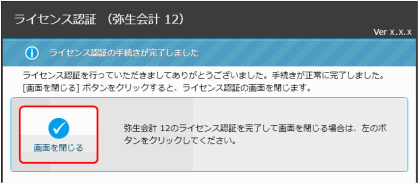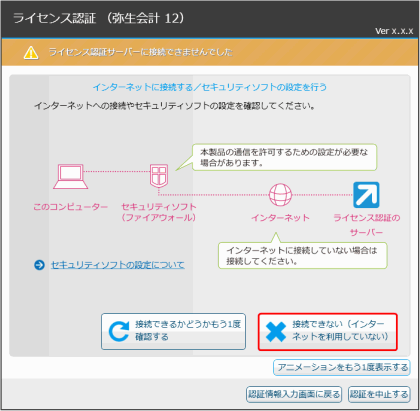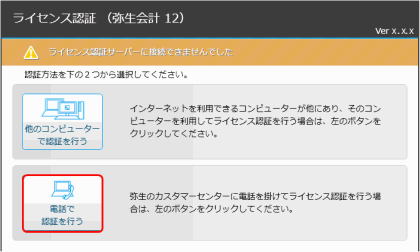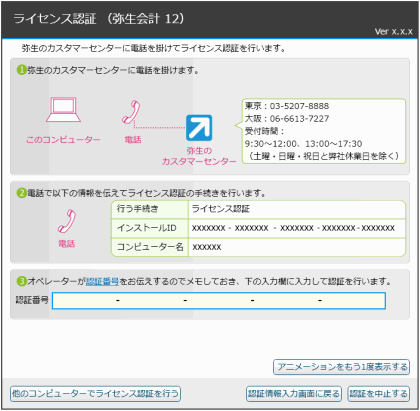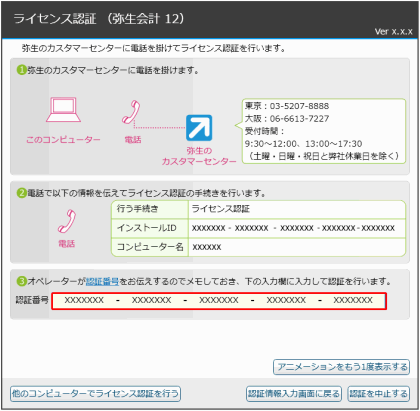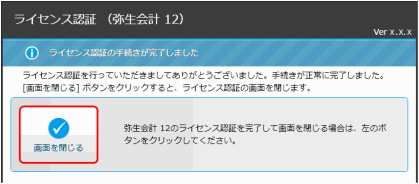ライセンス認証とは、正規の『弥生製品』であることを確認し、『弥生製品』のライセンスとご使用のコンピューターを結びつけるものです。
以下の手順でライセンス認証を行ってください。
ライセンス認証は、インストール後すぐに行うことをお奨めします。
ライセンス認証を行わないと以下の制限が発生します。
- 初回起動時から30 日が経過すると、弥生製品を使用できなくなります。
- 起動時に[ライセンス認証]画面が毎回表示されます。
- [決算・申告]メニューの機能が使用できません。
※『弥生会計(やよいの青色申告)』のみの機能です。 - サポート問合せ票からのお問い合わせができません。
 |
『弥生製品』では、1台のコンピューターにつき1ライセンスが必要です。 ライセンスを複数台のコンピューターで共有することはできません。 例えば、『弥生製品』を他のコンピューターに移行する場合は、移行前に使用していたコンピューターでライセンス認証を解除し、移行後のコンピューターで再度、ライセンス認証を行う必要があります。 |
 |
コンピューターを買い替える場合などにはライセンス認証解除を行ってください。 『弥生製品』をアンインストール(削除)する場合だけでなく、不具合などによりコンピューターをフォーマットする場合や、買い替えなどによりコンピューターを入れ替える場合も事前にライセンス認証の解除が必要です。認証解除を行ってから、『弥生製品』のアンインストールやフォーマット、新しいコンピューターへの入れ替えを行ってください。 |
| 手順 | |||||||
※以下の画像は『弥生会計 プロフェッショナル』のものです。
|
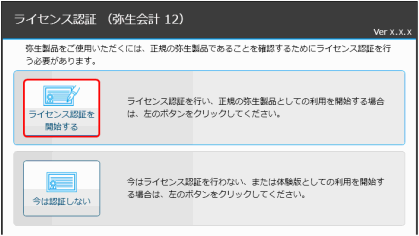
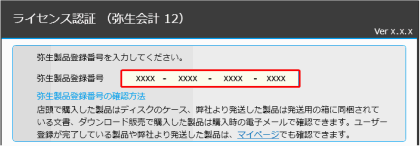
 が表示された場合
が表示された場合