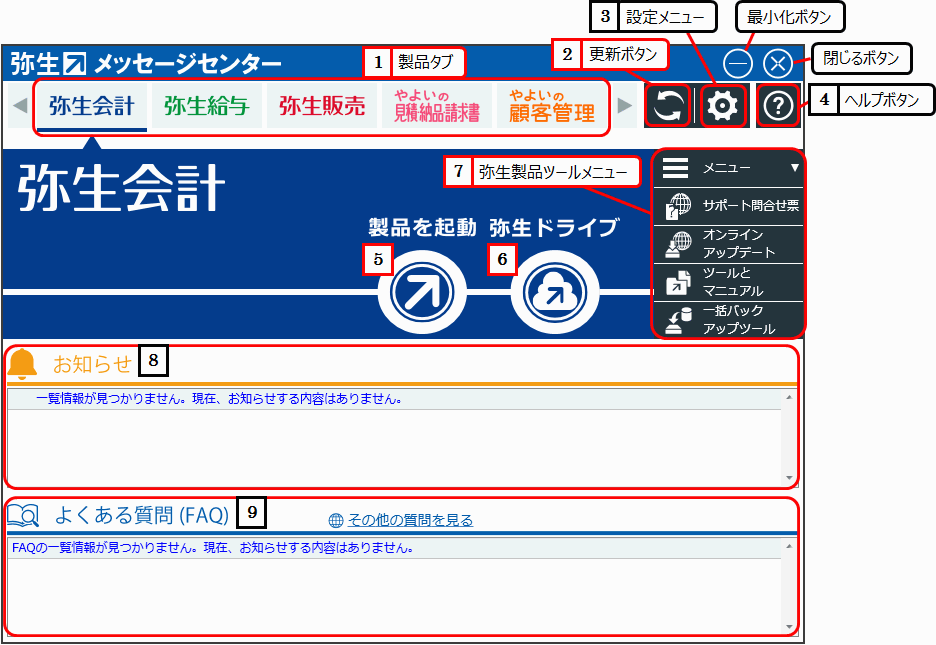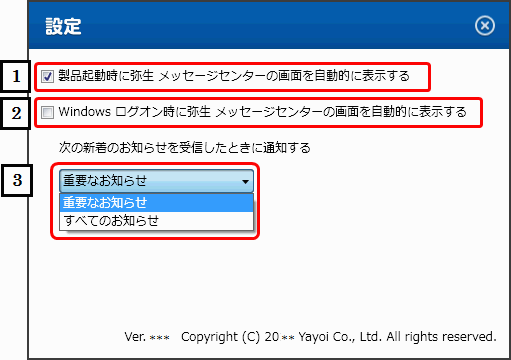弥生 メッセージセンターのヘルプ
弥生 メッセージセンターの使い方
弥生 メッセージセンターではインストールされている製品ごとに、以下の操作を行うことができます。
製品の起動や各種プログラムの起動
弥生からのお知らせ、よくある質問(FAQ)の中でも特に参照されている質問の確認
以下に、『弥生 16 シリーズ』をインストールしている場合の弥生 メッセージセンターの使い方を示します。
<メイン画面>
製品タブ
インストールされている製品のタブが並んで表示されます。並び順は固定です。
新しい製品をインストールした後、製品のタブが自動的に追加されない場合は、「更新ボタン」をクリックしてください。
製品タブに表示される製品
製品タブに表示される製品は以下のとおりです。
『弥生会計』、『やよいの青色申告』
『弥生給与』、『やよいの給与計算』
『弥生販売』
『やよいの見積・納品・請求書』
『やよいの顧客管理』
複数のバージョンの製品をインストールしている場合、最新バージョンのみが表示されます。
『弥生 13 シリーズ』以前の製品についてはタブ表示されません。
更新ボタン
クリックすると、すべての製品タブの画面の表示が更新されます。
設定メニュー
クリックすると、以下の設定メニューを表示します。任意のメニューをクリックすると、弥生 ライセンス認証管理の起動と各種設定を行えます。
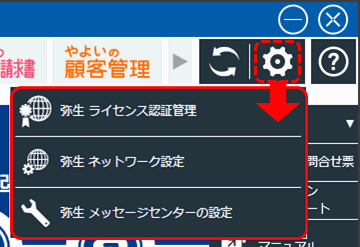
[弥生 メッセージセンターの設定]をクリックすると、以下の[設定]を表示します。
-
チェックをつけると製品起動時に、メイン画面を同時に表示します。
全製品共通の設定となります。
-
チェックをつけると、Windowsログオン時にメイン画面を同時に表示します。
弥生製品を起動していなくても、メイン画面を表示している状態となります。
-
[重要なお知らせ]を選択すると「重要なお知らせ」がある場合にのみ、タスクトレイのアイコン色が変わります。
[すべてのお知らせ]を選択すると、新着のお知らせがあった時にタスクトレイのアイコン色が変わります。
タスクトレイのアイコン色の詳細は「新着通知状態」を参照してください。
-
ヘルプボタン
クリックすると、ブラウザーからオンラインヘルプを表示します。
製品を起動
クリックすると、製品を起動することができます。
[製品を起動]が表示されない場合
旧製品(『弥生 14 シリーズ』または『弥生 15 シリーズ』)をインストールしている場合は、弥生 メッセージセンターの[製品を起動]と弥生製品ツールメニューは表示されません。
※『弥生 16 シリーズ』以降をインストールしている場合のみ表示されます。
弥生ドライブ
クリックすると、弥生ドライブを起動することができます。
弥生製品ツールメニュー
以下の各メニューをクリックすると、ツールを起動、またはフォルダーを開くことができます。
サポート問合せ票
オンラインアップデート
ツールとマニュアル
一括バックアップツール
一括バックアップツールについて
[一括バックアップツール]は、[一括バックアップツール]をインストール済みの場合のみ、『弥生会計』、『弥生販売』の製品タブで表示されます。
お知らせ
弥生からのお知らせを表示します。
任意の項目をクリックすると、ブラウザーが起動し対象のお知らせが表示されます。「!」のアイコンが表示されている項目は「重要なお知らせ」です。
弥生からの新しいお知らせが着信した場合は、「通知アイコン」と吹き出しポップアップにより、メッセージの内容をお知らせいたします。
詳細は、<通知アイコン>の説明をご確認ください。
※インターネットに接続していない場合はメッセージの表示や新着通知はできませんのでご注意ください。
よくある質問(FAQ)
参照数が多いFAQや、時期に応じたよくあるお問い合わせを表示します。
任意の項目をクリックすると、ブラウザーが起動し対象のFAQが表示されます。
[その他の質問を見る] をクリックすると、弥生ホームページの「よくある質問(FAQ)」が表示されます。
<通知アイコン>
弥生 メッセージセンターはWindowsログオンと同時に起動し、タスクトレイに「通知アイコン」として常駐します。
弥生からの新しい「お知らせ」が着信すると、「吹き出し」が表示され、通知アイコンの色・状態が変わります。
吹き出しは右上の閉じるボタンで閉じることができます。吹き出しは最大30秒間表示され、自動的に非表示となります。
新着通知状態と通知アイコン・吹き出しの表示状態は以下のような対応となります。
新着通知がある場合、「通知アイコン」が赤もしくはオレンジ色に変わり、30秒間点滅します。
点滅時間経過後は赤もしくはオレンジ色となり、次の更新までその色の状態となります。
メイン画面の「更新ボタン」をクリックするか、3時間ごとの自動更新によって、「通知アイコン」の状態が切り替わります。
前回更新時と比較して新着通知がなければ、「通知アイコン」の色は青色にもどります。
インターネットに接続されていない場合は、「通知アイコン」の色はグレーとなります。
「通知アイコン」をタスクトレイに常時表示する方法
初期設定では「通知アイコン」はタスクトレイに表示されません。
新着通知があった場合のみ、色が変わってタスクトレイに表示されます。
新着通知がない場合でもタスクトレイに常時表示させたい場合は、以下の手順で、表示設定を変更すると、「通知アイコン」をタスクトレイに常時表示させることができます。
<Windows 7/ 8.1/ 8 の場合>
-
タスクトレイの△アイコンをクリックしてインジケーターを表示させます。
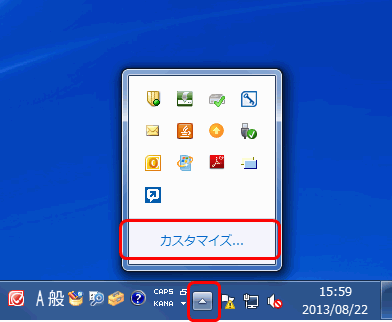
インジケーターがタスクトレイの上に表示されるので、「カスタマイズ...」をクリックします。
-
「タスクバーに表示するアイコンと通知の選択」が表示されますので、「弥生 メッセージセンター」のアイコンの「動作」を「アイコンと通知を表示」に変更します。
初期設定では「通知のみを表示」が選択されています。(Windowsの仕様です)
「アイコンと通知を非表示」を選択されますと、新着通知があった場合でも通知アイコンの色は変わりません。
<Windows 10 の場合>