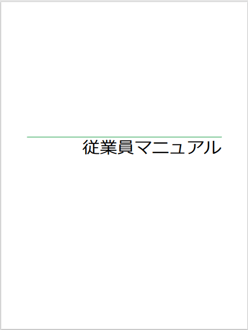弥生勤怠 Nextご利用ガイド
弥生勤怠 Nextでのログイン方法や打刻方法など、従業員の皆さんに役立つ情報をご案内します。

弥生勤怠 Nextの使い方
「弥生勤怠 Next」のログイン方法や打刻方法についてご案内します。
従業員向けの操作方法はPDFでもご確認いただけます。
PDFで確認する
タイムカードにログインしよう
タイムカードからは、勤務データの確認、スケジュール確認、各種申請、パスワード変更などができます。
ここではPCブラウザでの操作方法をご案内します。
推奨ブラウザ
タイムカード画面の推奨ブラウザは以下の通りです。各OSに対応する最新バージョンをご利用ください。
| OS | 推奨ブラウザ |
|---|---|
|
|
|
|
|
|
|
|
タイムカードにログインする
IDを入力してログインする方法と、タイムレコーダーからログインする方法があります。
IDを入力してログインする
ブラウザを起動し、アドレスバーにログインURLを入力してアクセス
します。IDとパスワードを入力して[ログイン]をクリックしてください。
- ※ログインURLとIDは管理者に通知されたものを、パスワードはご自身で設定したものをご利用ください。
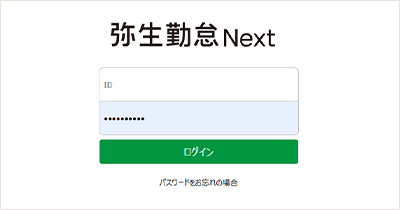
タイムレコーダーからログインする
タイムレコーダー画面右上のから[タイムカード]をクリックするとタイムカードが表示されます。
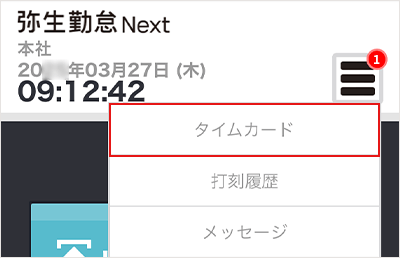
タイムカードを確認しよう
打刻時刻や時間集計、日数集計などの勤務データをリアルタイムで確認します。
打刻データやスケジュールの変更申請はこの画面から行います。
【アクセス方法】メニュー ▶ 勤務データ ▶ タイムカード
ログイン後、画面左上のメニューから操作メニューを選ぶことができます。
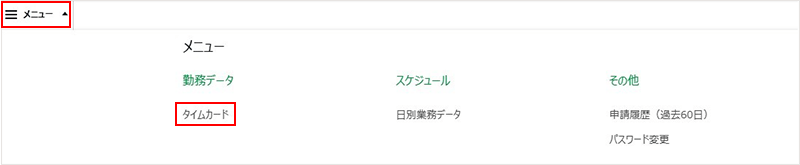
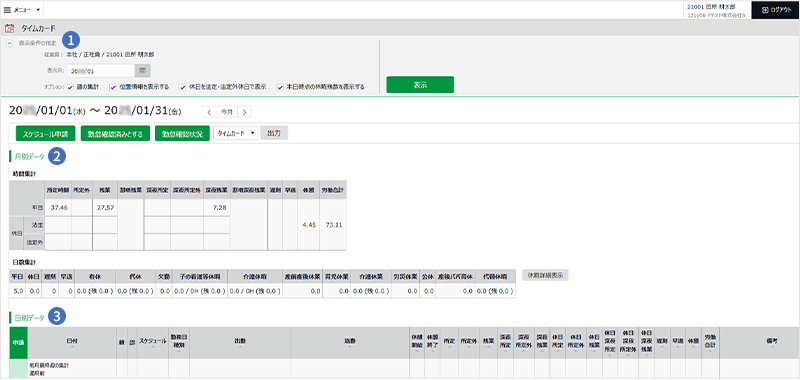
表示条件の指定
- 表示月などを指定します。[表示]ボタンのクリックでデータが表示されます。
月別データ
- 出勤日数や休暇日数、労働時間などの集計データを確認します。
日別データ
- 打刻データ、スケジュール、勤務集計を確認します。
日別データの確認方法
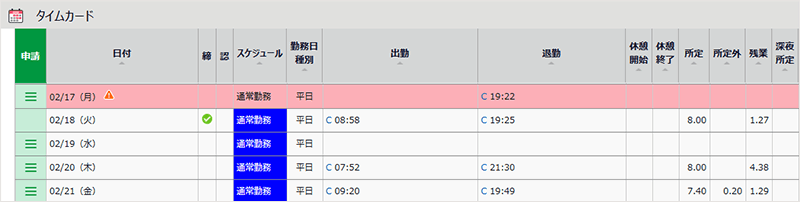
- クリックすると申請メニューが表示されます。
- エラー勤務が発生している日に薄赤色のハイライトと同時に表示されます。
エラーが解消されると表示されなくなります。 - 締
- 締め状況を表示します。
チェックマーク()が表示された日は、管理者によって、「締め処理」が行われており、
打刻申請やスケジュール申請はできません。 - 認
- 勤務状況を表示します。
チェックマーク()が表示された日は、従業員によって「勤怠確認」が行われており、
打刻申請やスケジュール申請はできません。 - スケジュール
- 出勤予定あるいは休暇取得を表示します。
あらかじめ管理者によって作成された「パターン」が登録されているときはパターン名が表示され、
パターン登録されていない予定時刻が登録されているときは「シフト」と表示されます。 - 勤務日種別
- 「平日」「法定休日」「法定外休日」のいずれかが登録されます。
- 出勤/退勤/
休憩開始/
休憩終了 - 打刻時刻と、打刻方法が表示されます。
例えば、P…パスワード、IC…ICカードリーダー
編…編集による打刻、認…申請承認による打刻などがあります。
各種操作
タイムカード画面では、以下の操作ができます。
- ※設定により、表示項目が変わることがあります。
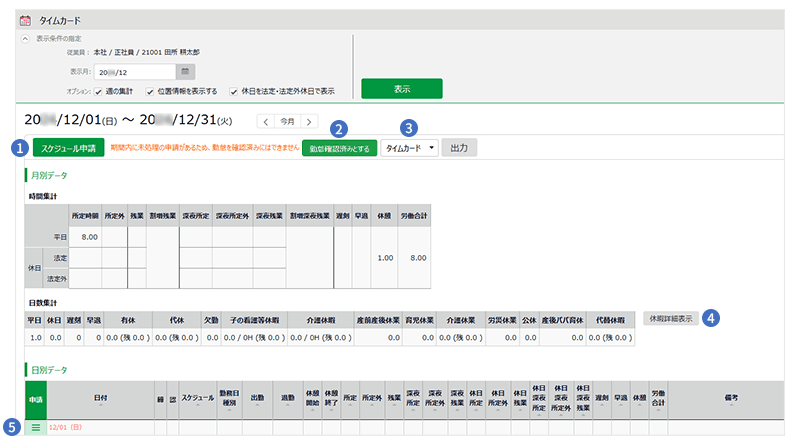

- スケジュール変更や休暇取得を1か月分まとめて申請します。詳細はこちら

- 表示月の勤怠情報を「確認済み」とします。
エラー勤務や未承認の申請が存在しない場合に表示されます。 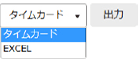
- タイムカードをPDF形式、またはExcel形式でダウンロードします。
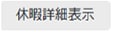
- 休暇の付与・取得履歴を確認します。
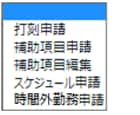
- 打刻データの修正を申請します。
補助項目を申請します。
補助項目を編集します。
スケジュール変更や休暇取得を日別に申請します。詳細はこちら
時間外の労働時間を申請します。
打刻データを編集しよう
打刻忘れの際などに打刻時刻を申請できます。
タイムカード画面で、申請したい日の申請の、[打刻申請]をクリックしてください。
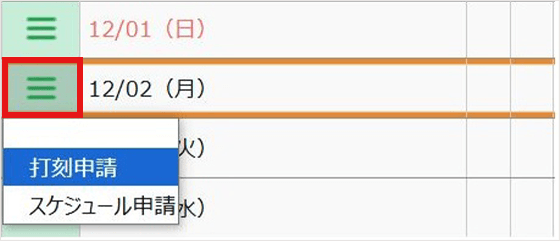
申請方法
打刻データの削除、修正、追加の申請方法を説明します。
打刻データを削除したい
連続して打刻してしまった場合、打刻データを削除できます。
削除したい打刻データの「削除」欄にチェックを入れ、申請メッセージを入力します。
[打刻申請]ボタンをクリックします。
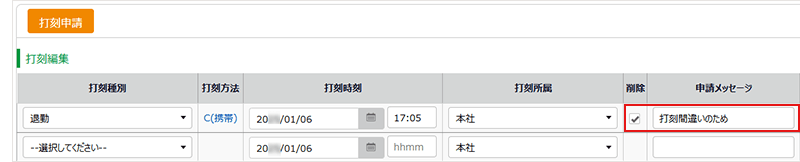
打刻データを修正したい
「打刻種別」「打刻時刻」「打刻所属」を変更したい場合は、打刻データを修正できます。
既存データの修正したい箇所を編集し、申請メッセージを入力します。
[打刻申請]ボタンをクリックします。
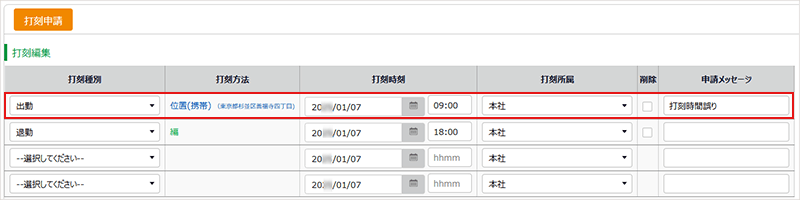
打刻データを追加したい
打刻を忘れてしまった場合、打刻データを追加できます。
新しい行に「打刻種別」「打刻時刻」「打刻所属」を入力し、申請メッセージを入力します。
[打刻申請]ボタンをクリックします。
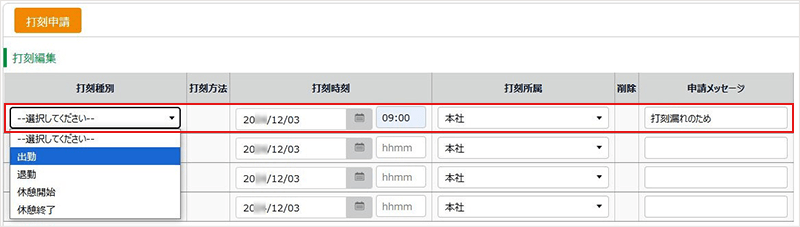
PCを使用した打刻方法
Myレコーダーの初回ログインと打刻方法は動画でもご確認いただけます。
Myレコーダーで打刻する方法をご案内します。
Myレコーダーは、スマートフォンやタブレット、PCのブラウザでご利用いただける個人用のタイムレコーダーで、
打刻時刻だけでなく、打刻した場所の住所情報を記録することができます。
Myレコーダーを利用するには、管理者によってMyレコーダーURL・IDが通知されている必要があります。
パスワードはご自身で設定したものをお使いください。
ご利用いただける端末・ブラウザ
Myレコーダーの対応ブラウザは以下の通りです。各OSに対応する最新バージョンをご利用ください。
フィーチャーフォン(携帯電話)では利用できません。
| 端末区分 | 対応ブラウザ |
|---|---|
| Windows PC | Google Chrome / Microsoft Edge |
| Mac | Google Chrome / Microsoft Edge |
| Android スマートフォン | モバイル版 Google Chrome |
| iOS(iPhone,iPad) | Mobile Safari |
- ※位置情報機能は、GPS機能に対応した機種のみご利用可能です。
Myレコーダーにアクセスする
管理者より送付される「MyレコーダーURLのお知らせ」メールを確認し、記載されたMyレコーダーURLにアクセスします。
初回アクセス時はID、パスワード入力画面になります。
メールに記載されているIDと事前に設定したパスワードを入力し[OK]ボタンをクリックしてください。
認証に成功すると打刻画面が表示されます。
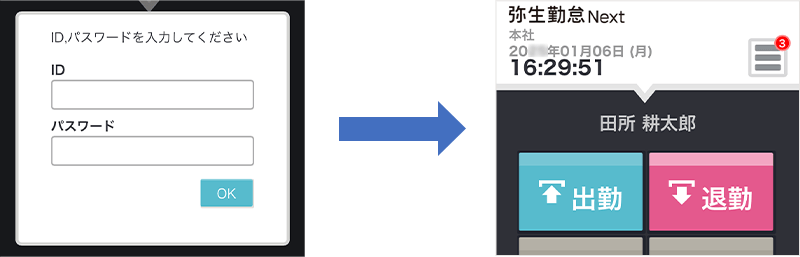
管理画面にて、位置情報を取得する設定になっている場合、位置情報利用の許可を求めるメッセージが表示されることがありますので、許可してください。
- ※表示メッセージはブラウザやバージョンによって異なります。
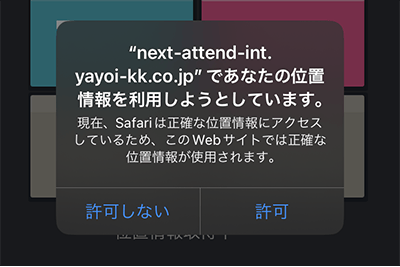
Myレコーダーを操作する
Myレコーダーの使い方を解説します。
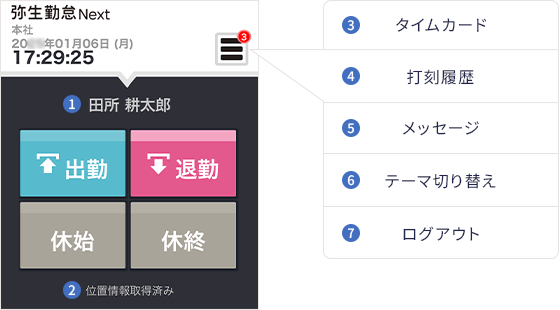
-
打刻するときにタップします。
-
-
位置情報の取得状況を表示します。管理画面で位置情報の取得がONになっているときに表示されます。
-
タイムカードを表示します。勤務状況の閲覧や申請が可能です。
-
このブラウザで打刻した履歴を表示します。
-
-
弥生勤怠 Nextからのシステムメンテナンスのお知らせや、管理者からのメッセージが表示されます。
-
2種類のテーマを自由にお選びいただけます。切り替え結果は、そのブラウザだけに反映します。
-
Myレコーダーからログアウトします。ログアウト後はID・パスワードの再入力が必要です。
打刻をする
ブックマークからMyレコーダーURLを開きます。
- ※事前にMyレコーダーをブックマークに登録してください。
[出勤]をクリックして打刻します。
打刻が成功すると「出勤が完了しました。」というメッセージが表示されます。
- ※退勤/休憩開始/休憩終了打刻も同様の手順となります。
- ※設定によっては打刻所属を選択する画面が表示されます。打刻所属を選択してから打刻します。
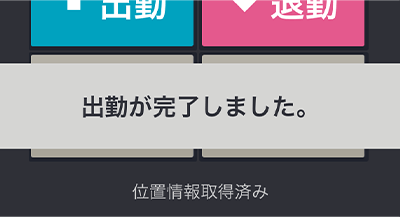
打刻履歴を確認する
メニュー内の[打刻履歴]をクリックすると、そのブラウザで打刻した履歴を確認できます。
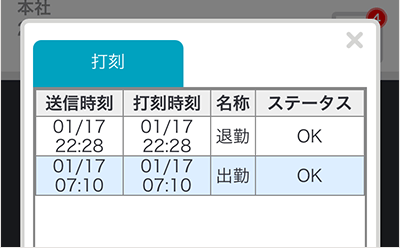
| ステータス | 内容 |
|---|---|
| OK | 打刻データは問題なくサーバへ送信されました。 |
| 保存 | 打刻データはサーバへ送信されず、打刻端末へ一時保存されました。打刻時に オフライン(またはサーバメンテナンス中)だった場合に表示されます。 |
| 保存送信 OK |
一時保存された打刻データがサーバーへ送信されました。 |
- ※別のタイムレコーダーで行った打刻や、申請や編集によって記録された打刻は表示されません。また、ブラウザのCookieやキャッシュを削除した場合も打刻履歴はリセットされます。
休暇申請
日別に申請する手順と1か月まとめて申請する手順を解説します。
休暇を日別で取得する
タイムカード画面で、申請したい日の申請の「スケジュール申請」をクリックします。
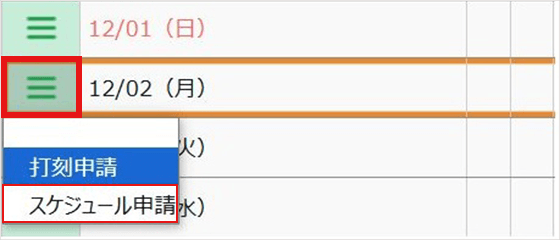
「休暇区分」欄の「種別」で申請したい休暇を選択し、「取得単位」にて「全日休暇」「AM半休」「PM半休」「時間単位休暇」を選択します。
申請メッセージを入力後、[スケジュール申請]ボタンをクリックしてください。

- ※時間単位休暇の取得を可能とするには、休暇区分設定の変更と、従業員の日の契約労働時間の登録が必要です。
休暇を一括で取得する
タイムカード画面で[スケジュール申請]をクリックします。
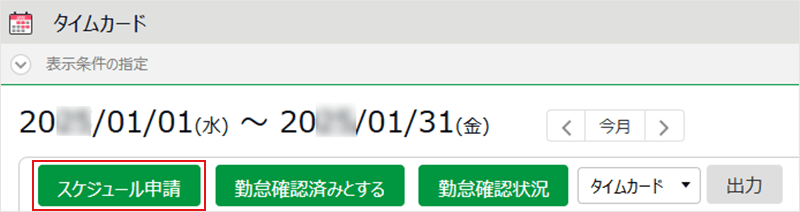
休暇を取得したい日の「休暇スケジュール」欄で休暇区分と、取得単位を選択します。
申請メッセージ欄の[入力]ボタンをクリックし、申請メッセージを入力後、[申請する]ボタンをクリックします。
残数不足などにより申請できない場合は、管理者にご相談ください。
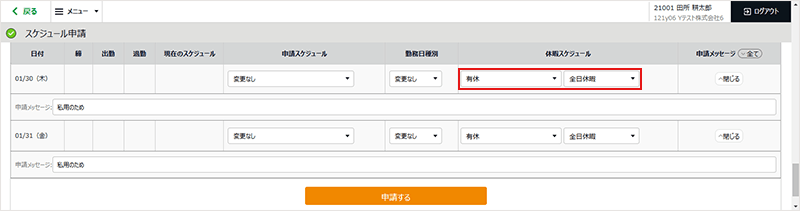
よくある質問
弥生勤怠 Nextの使い方に関するQ&Aをご用意しました。
ログイン情報がわからなくなった場合はどうすればよいですか?
ID やパスワードなどのログイン情報がわからなくなってしまった場合は、管理者に相談してください。
管理画面からIDの確認や、パスワードのリセットが可能です。
申請内容を誤ってしまった場合はどうすればよいですか?
申請がまだ承認されていない場合は、誤った申請をキャンセルすることができます。
キャンセル後、正しい内容で再申請してください。申請が承認されてしまった場合は対象日に対して再度申請してください。
管理者によって「締め処理」が行われない限り同じ日に対して何度も申請できます。
MyレコーダーURLにアクセスするとID・パスワード入力画面になってしまう場合はどうすればよいですか?
お使いのブラウザの Cookie、キャッシュを削除すると、Myレコーダーからもログアウトしてしまいます。この場合は、ID・パスワードを再入力してください。
「メールアドレス検証のお知らせ」というメールを受信した場合はどうすればよいですか?
登録されたメールアドレスに誤りがないかどうかを検証するために本システムから送信されるメールです。
メール本文内のリンクをクリックすることでメールアドレスが有効化され、本システムか らの各種通知メールを受け取れるようになります。
リンクの有効期限(7日間)が切れた場合は、管理者に再送を依頼してください