弥生会計 Next ご利用ガイド
弥生会計 Next の初期設定や基本的な入力、請求書発行や経費精算をご案内します。会計業務が初めての方もガイドに沿ってご利用いただけます。
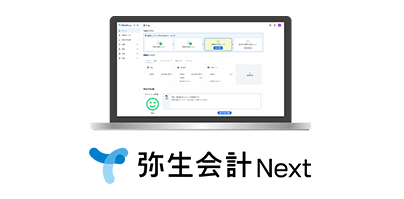
ご利用の流れ
弥生会計 Nextでは、会計業務はもちろん、請求書発行、経費精算、証憑管理業務が行えます。
会計業務のおおまかなご利用の流れは、以下のステップに分けられます。
設定をカスタマイズしよう
立替経費精算等が行えるサービス「弥生経費 Next」では、ワークフロー、申請タイプをご自身の会社にあわせて設定することで、さらに便利に活用できます。
ワークフローの設定
「弥生経費 Next」では、従業員を招待した管理者が規定承認者として標準設定されていますが、従業員ごとに承認ワークフローを設定したり、経理担当者複数名に最終承認権限を付けるなど、設定の変更が可能です。
1.承認ワークフローの設定
承認ワークフローとは、どのユーザーの各種申請(経費申請・事前申請)を、誰が承認するかを設定する機能です。
各申請タイプ(経費/事前申請)、特定の経費の場合、通常と異なる承認フローを設定する等、自社の運用に合わせて細かく設定することができます。
例
- 出張や接待など事前申請を要する場合、ユーザーが所属する部門長が事前申請を承認する。
- 出張後の経費精算時は、経理部門が事前申請の承認内容を確認して承認する。
左側のメニューバーの管理にある「承認ワークフロー」をクリック。
画面右上に表示される「新規追加」をクリックします。

❶❷❸❹を設定します。
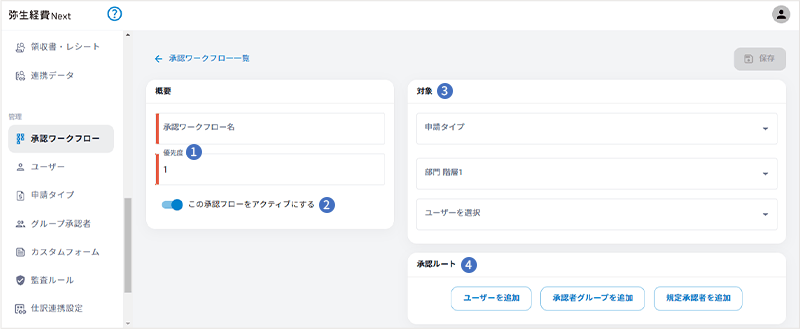
-
1優先度(必須)
複数の承認フローが設定されている場合に、どのフローが優先的に適用されるかを決定します。
例えば、通常の経費精算承認は規定承認者が行うが、「特定の経費タイプの場合のみ、承認者を例外的に他の承認者にしたい」場合、後者の承認フローの優先度の数字を「大きく」します。
数字が大きい順に優先度が高くなります。(「1」と「2」では「2」が優先されます)
また、重複する承認フローが存在する場合や、同じ優先度で異なる承認フローが存在する場合、エラーとなり登録できません。
-
2この承認フローをアクティブにする
チェックをつけると、設定した承認フローが有効化されます。
-
3対象
どのユーザーや申請に対する承認フローを設定するかの選択をします。
- 申請の種類選択:経費精算、申請タイプ、事前申請、事前申請タイプ等を設定します。
- 部門選択:部門単位で承認フローを設定する際に選択します。
- ユーザー選択:ユーザー単位で承認フローを設定する際に選択します。
-
4承認ルート
承認者1→承認者2→承認者3の順で承認を行うルートが設定されます。
並び替えを行うことで、承認ルートの変更が可能です。
承認者にユーザーを指定します。
グループ承認者を指定します。(詳細は後述)
最後に画面右上の[保存]をクリックすると、承認ワークフローが設定されます。
2.グループ承認者の設定
グループ承認者とは、複数のユーザーを1つのグループとしてまとめ、同グループに所属するユーザー全員を承認者として設定できる機能です。
各種申請はグループに属するユーザーのいずれかが承認を行うことで、次の承認ステップへ進行します。
左側のメニューバーの管理グループに記載のある「グループ承認者」を選択して、右上の「追加」をクリックします。
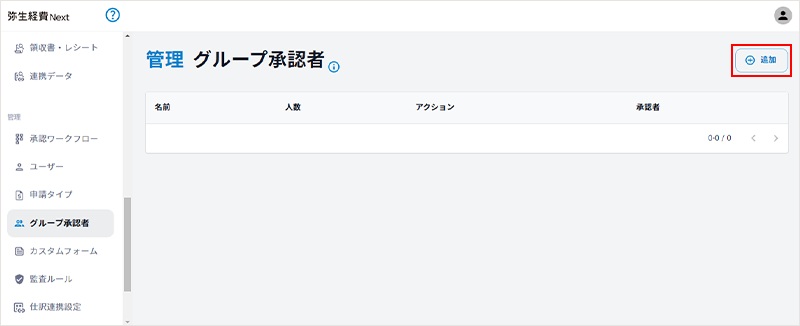
任意のグループ承認者を入力します。
「ユーザーを検索」からグループ承認者に設定するユーザーを指定します。
[承認者を追加]をクリックし、他の承認者を検索し、グループ承認者としてユーザーを設定します。
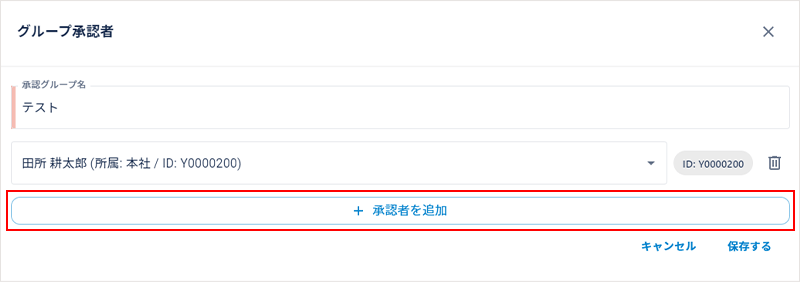
設定を終えたら、[保存する]をクリックし、グループ承認者の作成を完了します。
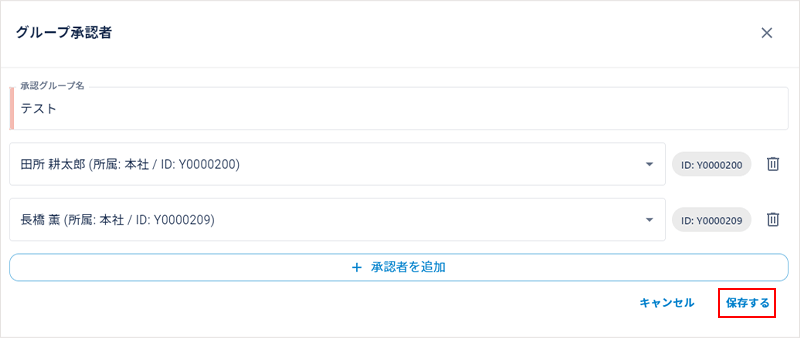
申請タイプの設定
「弥生経費 Next」では、経理の知識がなくても経費申請ができるよう、勘定科目設定に代わり「申請タイプ」を使用しています。
左側のメニューバーの管理グループに記載のある「申請タイプ」を選択します。
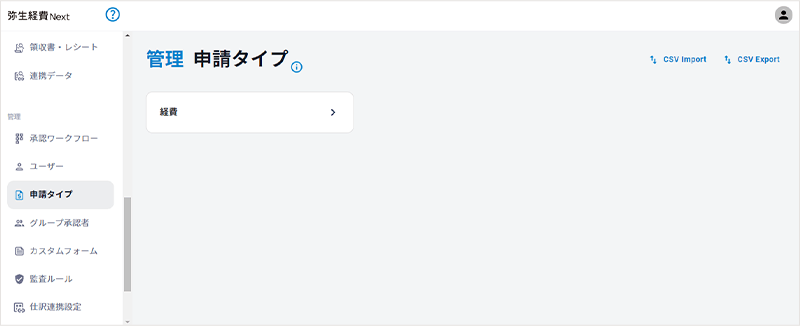
申請タイプの追加、編集、削除
申請タイプは標準設定されているため、そのまま利用開始することもできます。
必要に応じて申請タイプの追加、編集、削除を行ってください。
「管理 申請タイプ」画面で[経費]をクリックすると、標準設定された申請タイプが表示されます。
後続の手順に従って、新しい申請タイプの作成や標準設定された申請タイプの削除ができます。
❶基本情報の入力
名前:申請タイプの名称を入力します。
コード:重複不可の任意の値を入力します。
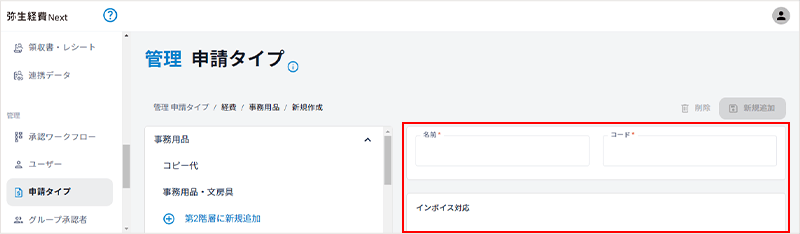
❷フォーム設定
申請タイプ選択後、画面右側に以下の項目が表示されます。
(1)概要フォーム
経費申請の概要情報を入力するためのフォームです。申請の基本的な情報を完結に記録します。
設定例
総額:申請する経費の合計金額を入力します。
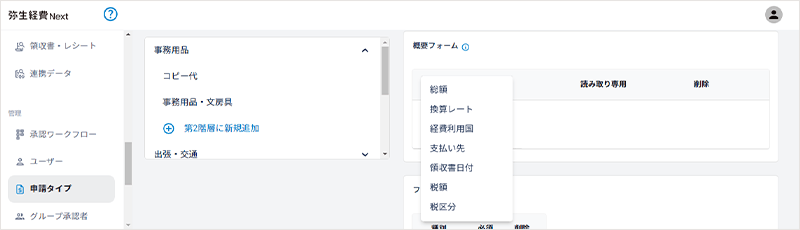
(2)フォーム
経費申請時の詳細情報を入力するための標準フォームです。
カスタムフォームでは作成できない特殊なUIを要する項目を含みます。
設定例
社内同席者:複数の社員を選択できるUIを提供します。
添付ファイル:領収書などのファイルをアップロードする機能を提供します。
経費発生日:カレンダーUIで日付を選択します。
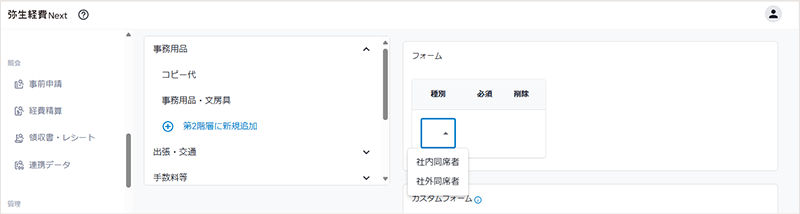
(3)カスタムフォーム
ユーザーが独自に定義できる入力項目を設定するためのフォームです。
組織固有の経費情報を柔軟に収集することができます。
設定例
目的・要件:テキスト形式で自由に記入できる欄を追加します。
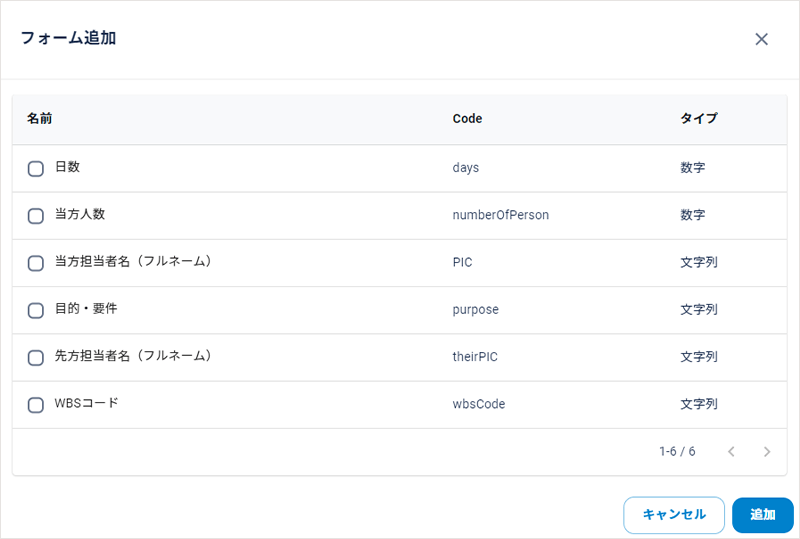
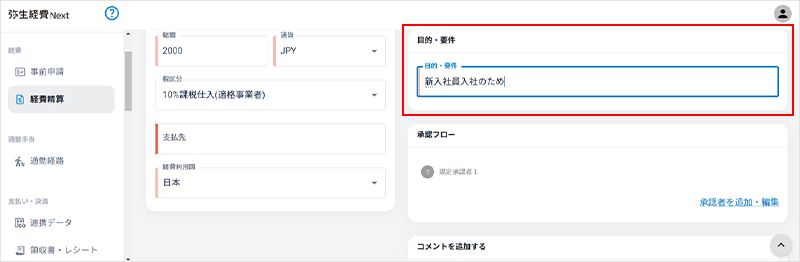
(4)部門
申請タイプが使用できる部門を設定することができます。
申請タイプに設定する部門は「弥生会計 Next」で登録した部門から選択することができます。
- ※選択するには弥生会計 Nextとの連携設定
が必要です
設定例
「社外接待費」は営業部のメンバーのみが使えるようにする、といった設定が可能です。
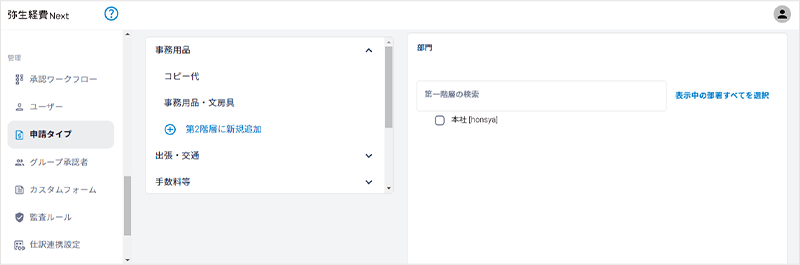
❸勘定科目設定
「弥生会計 Next」で使用する勘定科目を指定します。
「弥生会計 Next」で勘定科目を追加登録すると、「弥生経費 Next」の申請タイプに、その勘定科目を設定できるようになります。
申請タイプに勘定科目を設定すると、その申請タイプで申請された経費は、「弥生会計 Next」に仕訳連携される際に、設定した勘定科目で仕訳されます。
- ※選択するには弥生会計 Nextとの連携設定
が必要です
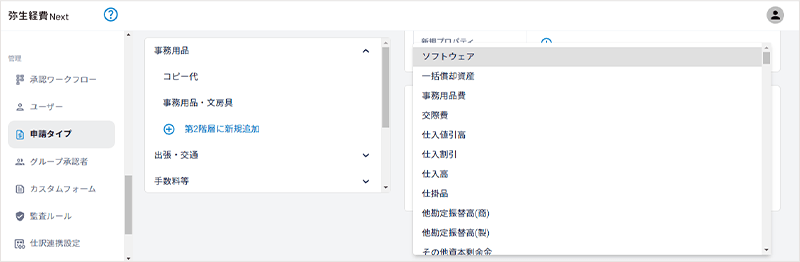
「弥生会計 Next」で勘定科目が設定されていない場合、「弥生会計 Next」との仕訳連携ができません。
❹保存
[保存]をクリックして、新規作成を完了します。
申請タイプの階層構造について
申請タイプは親子階層構造を持つことができます。これにより、ユーザーの選択を容易にします。
設定例
- 親申請タイプ:出張・交通
- 子申請タイプ:近距離交通費(電車・バス)
この構造により、ユーザーは大分類から小分類へと直感的に申請タイプを選択できます。
カスタムフォームの利用について
設定例
カスタムフォームは、組織の特殊なニーズに合わせて自由に設定できる機能です。
初期設定では最小限の項目のみが用意されていますが、必要に応じて追加・編集ができます。
不要な事前設定項目は削除し、実際の業務フローに合わせたカスタマイズを推奨します。
この設定により、組織の経費管理ニーズに合わせた柔軟な経費タイプの設定が可能です。
設定に関してご不明な点がある場合は、弥生 カスタマーセンターまでお問い合わせください。
「弥生会計 Next」との連携設定・支払処理
「弥生会計 Next」との連携設定・支払処理にもどる方はこちら
従業員を招待する
従業員を招待する、従業員による通勤経路設定にもどる方はこちら