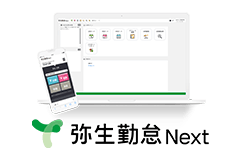弥生給与 Next ご利用ガイド
弥生給与 Next で行う初期設定や給与計算、勤怠管理や労務管理をご案内します。給与業務が初めての方もガイドに沿ってご利用いただけます。
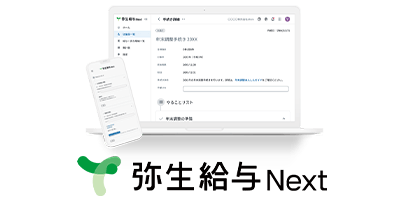
ご利用の流れ
「弥生給与 Next」 では、従業員管理、給与計算、年末調整業務はもちろん、勤怠管理、労務管理まで行えます。
給与業務のおおまかなご利用の流れは、以下のステップに分けられます。
勤怠管理の設定をしよう
「弥生給与 Next」エントリー、ベーシックライト、ベーシック、ベーシックプラスプランを利用中の方は、勤怠管理業務が行えるサービス「弥生勤怠 Next」をご利用いただけます。
- ※「弥生給与 Next」の設定が未完了の方は、先に「弥生給与 Next」の初期設定から行ってください。
- ※各プランの制限を超える従量課金オプションをご利用の場合、制限を超えた月(無料体験期間中も含む)から追加料金が発生します。
課金内容の詳細はこちら
タイムカード、タイムレコーダー設定についてご案内します。
タイムカードの設定
タイムカードとは、打刻時刻や時間集計、日数集計などの勤務データをリアルタイムで確認したり、
打刻データやスケジュールを変更申請したりできる画面です。
PCブラウザから、従業員アカウントにログインして表示します。
管理者側 タイムカード情報を従業員にメール通知
ホーム画面から、設定 ▶ 従業員 ▶ 従業員設定に遷移後、所属を1つ選択し[表示]をクリックすると、[メール送信]ボタンが表示されますので、これをクリックします。
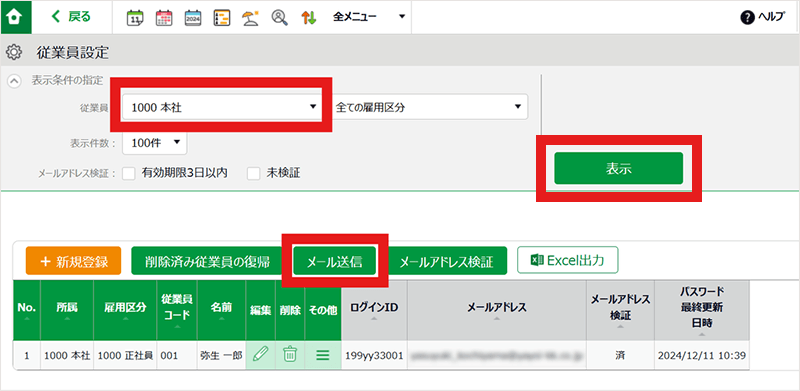
メールテンプレートにて「パスワードをリセットする」「パスワード変更リンクを追加する」の両方をチェックし、
「タイムカード用」を選び、[反映]をクリックします。
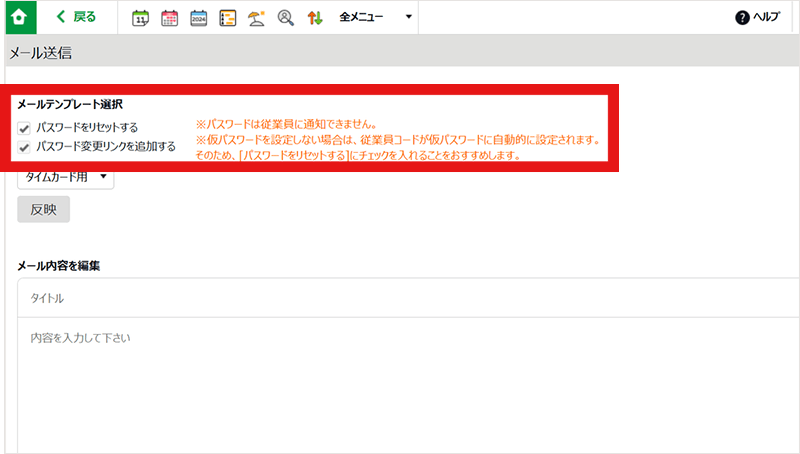
画面最下部の「メール送信先の選択」にて対象者を選択し、「メール送信」をクリックします。
従業員側 メール認証
従業員は、「タイムカードURLのお知らせ」というメールを受領後、パスワード変更リンクをクリックし、
パスワード変更画面にて、パスワードを入力します。
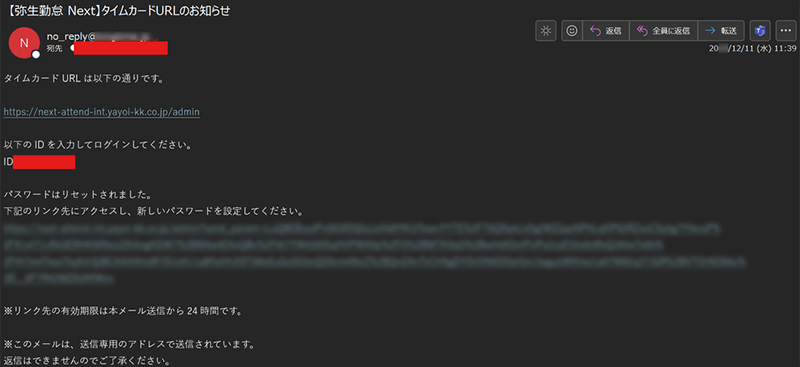
メール内URLからタイムカード画面にてログインします。
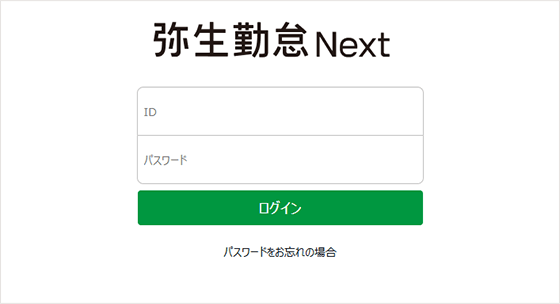
タイムレコーダー設定
タイムレコーダーとは勤怠を打刻するツールを指します。
タイムレコーダーには「個人用」と「所属用」があり、それぞれ操作箇所が異なります。
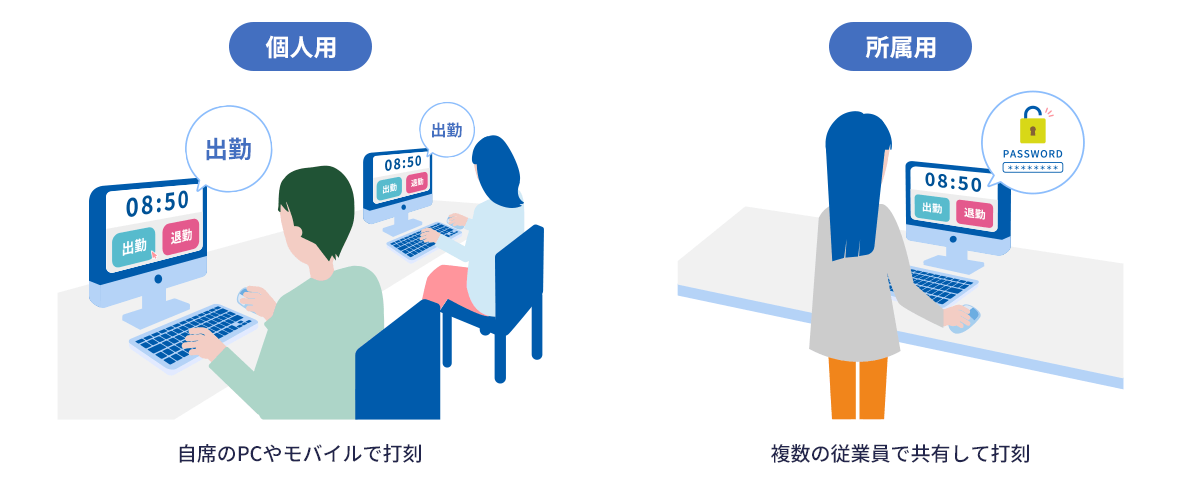
ここでは個人用タイムレコーダーのMyレコーダーについてご案内します。
| タイムレコーダーの名称 | 打刻方法 | 詳細 |
|---|---|---|
| Myレコーダー | ブラウザでの クリック認証 |
スマートフォンやPCのブラウザでタイムレコーダー画面にログインします。 |
| 携帯ブラウザ レコーダー |
ブラウザでの クリック認証 |
携帯電話(ガラケー)のブラウザで固有のタイムレコーダーURLにアクセスします。
|
タイムレコーダー設定方法は動画でもご確認いただけます。
管理者が行う設定
タイムレコーダー情報を従業員にメール通知します。
ホーム画面から、設定 ▶ 従業員 ▶ 従業員設定に遷移後、所属を1つ選択し[表示]をクリックすると、[メール送信]ボタンが表示されますので、これをクリックします。
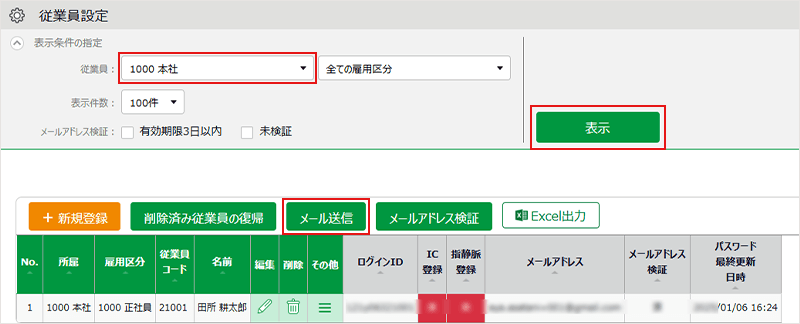
メールテンプレートにて「Myレコーダー用」を選び、[反映]をクリックします。
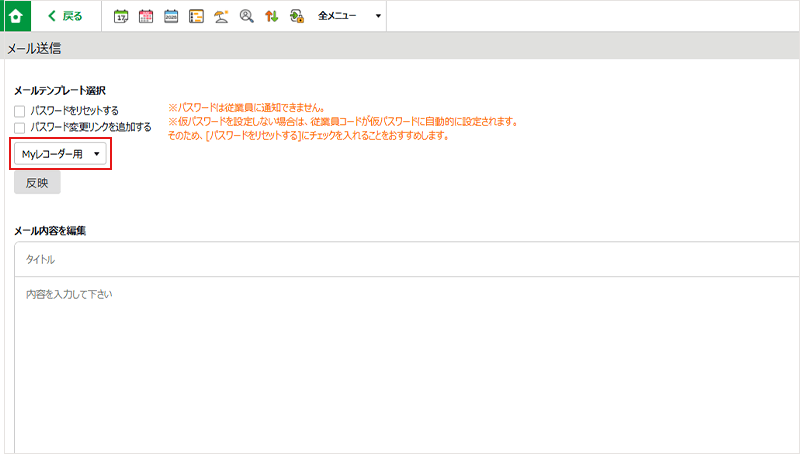
送信対象者を選択して、画面最下部[メール送信]をクリックします。
従業員が行う設定
「MyレコーダーURLのお知らせ」というメールが届きます。
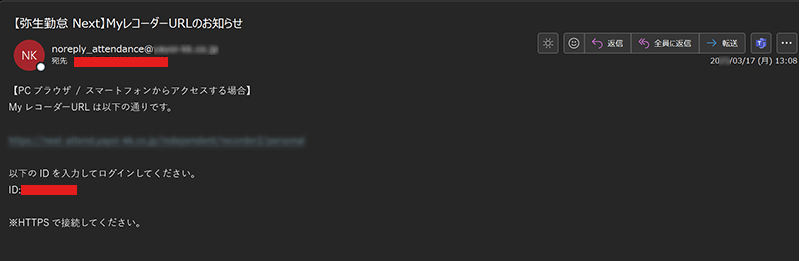
メールが届いたら、MyレコーダーURLにログインし打刻を開始します。
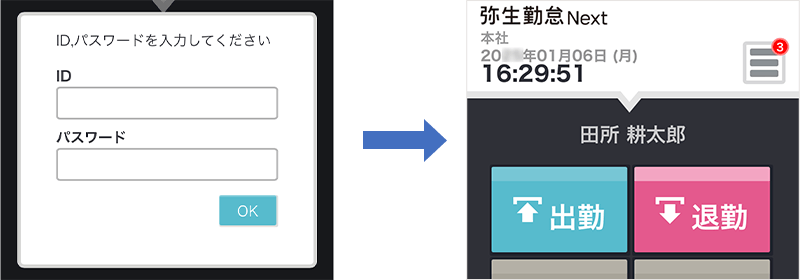
こちらでタイムレコーダーの設定は完了です。
従業員が打刻や勤怠データ入力を行う方法については、従業員向けページをご用意しています。
勤怠データ集計・弥生給与 Next連携
勤怠データの集計、「弥生給与 Next」との連携方法はこちらをご確認ください。