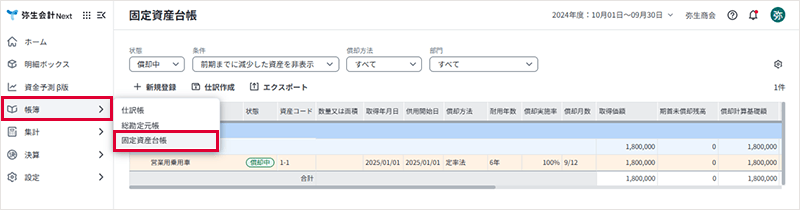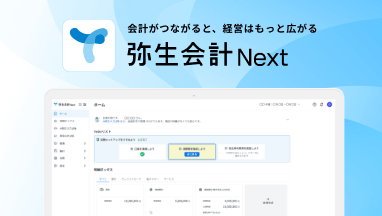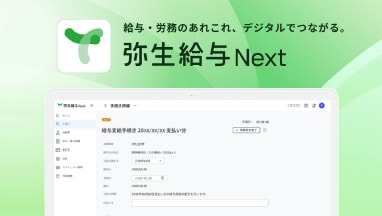弥生会計 Next ご利用ガイド
弥生会計 Next の初期設定や基本的な入力、請求書発行や経費精算をご案内します。会計業務が初めての方もガイドに沿ってご利用いただけます。
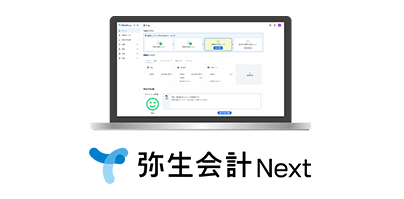
-
2025年10月24日
ご利用の流れ
「弥生会計 Next」 では、会計業務はもちろん、請求書発行、経費精算、証憑管理業務が行えます。
会計業務のおおまかなご利用の流れは、以下のステップに分けられます。
設定をしよう
「弥生会計 Next」にログインするとホーム画面が表示されます。
はじめに2つの質問をしますので、画面に沿って回答してください。
弥生会計(デスクトップ)からの乗り換えの方は以下をご確認ください。
その後、「口座の連携をはじめる」ボタンをクリックして初期セットアップを行います。
口座の連携、消費税の設定、設立時の費用の設定の3項目あります。
口座連携しない場合は「口座の連携をしないではじめる」をクリックしてください。
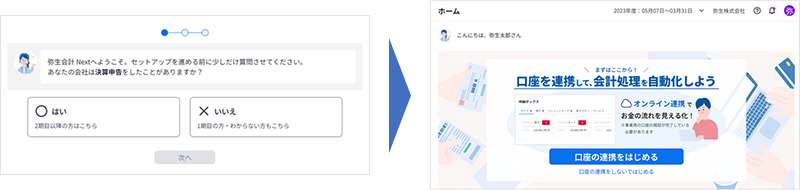
初期セットアップを完了しておくと、日々の会計処理をスムーズに開始できます。
一度に行わない場合は、ToDoリストから続きの設定ができます。

「口座の連携をしないではじめる」をクリックした方は、「2.消費税の設定」にお進みください。
1.口座の連携
「弥生会計 Next」では、取引で使用した金融機関やクレジットカードなどのサービスごとに、明細ボックスを作成して管理を行います。
明細ボックスの作成には、金融機関のインターネットサービスへログインするための情報(ID、パスワードなど)が必要です。
- ※金融機関のインターネットサービスに申し込まれていない方は、申し込みなど事前準備を行ってください
明細ボックスには、それぞれのサービスから明細データを自動取得できるオンライン連携と、明細データを手入力またはファイルでアップロードするオフラインがあります。
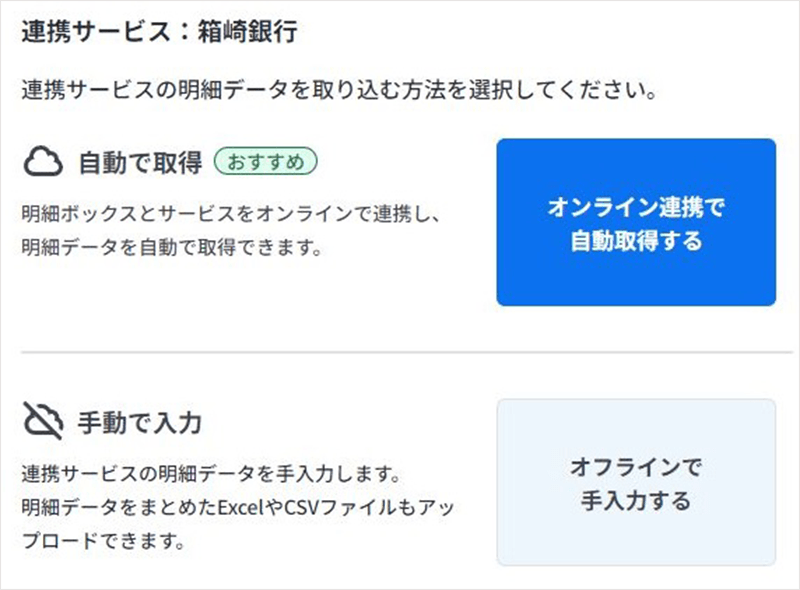
オンライン連携にすると、大量の明細データをまとめて取得でき、入力ミスなどを防げます。
対応金融機関一覧はこちら
法人口座を開設するメリットを知りたい方はこちらの記事をご覧ください
口座連携の流れは動画でもご覧いただけます
2.消費税の設定
初期セットアップの「消費税を設定しよう」から、消費税(課税/免税)の設定を行います。
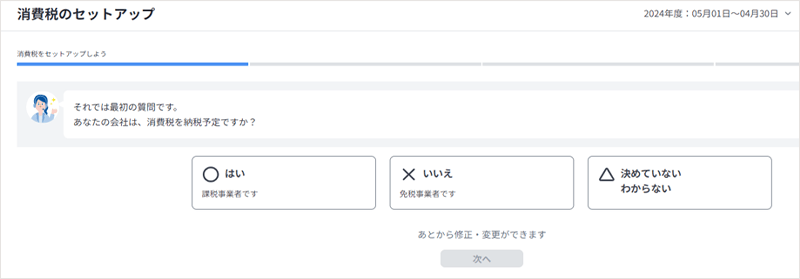
3.設立時の費用を設定
初期セットアップの「設立時の費用を設定しよう」から、設立時の費用の設定を行います。
入力した情報を基に、設立時に発生した費用の仕訳が自動的に登録されます。
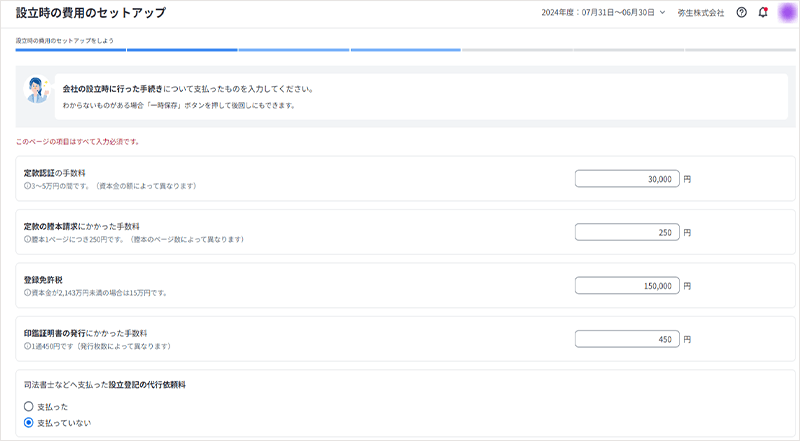
設定完了後に再度「設立時の費用を設定しよう」を表示することはできないため、設立時の費用の確認、変更は仕訳帳で行います。
4.製造原価科目の設定
製造業で製造原価報告書を作成する方は、設定メニューから事業所画面を開き、製造原価科目欄で「使用する」にチェックをつけます。
製造原価報告書とは?
製造業において当該事業年度に販売した製品の製造原価を明らかにするための財務諸表です。
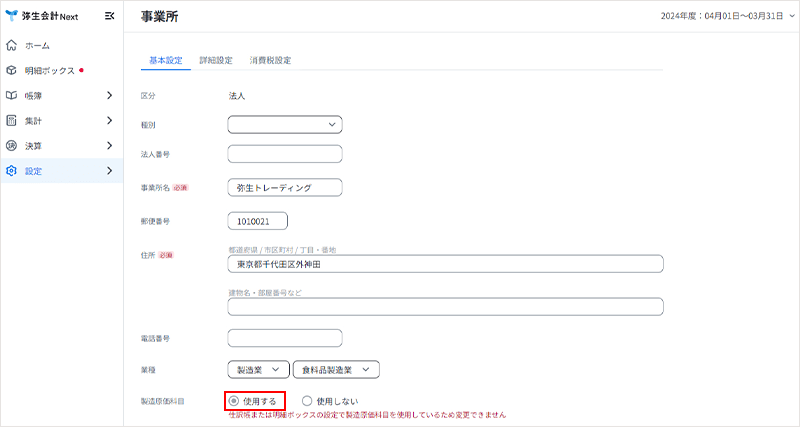
5.部門の設定
部門を登録すると、部門ごとに費用や収益を管理できます。
店舗ごとや部門ごとに管理したい場合等に部門を利用します。
日々の仕訳の登録時に該当する部門を設定することで、特定の部門の仕訳だけを確認したり、部門別に集計することができます。
〈部門管理でできること〉
- 部門ごとの仕訳チェック
- 部門(店舗や本支店)ごとの費用や収益の把握
残高試算表の、損益計算書、製造原価報告書について部門で絞り込んだ残高を確認できます。
部門は10階層まで登録できます。
階層化した部門を登録する場合は、親部門を先に登録します。子部門を登録する際は親部門を指定して登録します。

6.仕訳データ・期首残高データのインポート
他の会計ソフトで入力した仕訳データ・期首残高データや、Excelなどで作成したデータを「弥生会計 Next」に取り込むことができます。
弥生会計(デスクトップ)からの乗り換えの方は以下をご確認ください。
取り込めるデータは、各項目がカンマ(,)で区切られたCSV形式やテキスト形式のものになります。
データの形式についてはこちらをご覧ください。
弥生会計(デスクトップソフト)や弥生会計 オンラインからエクスポートしたデータは、記述形式を編集することなくインポートできます。
仕訳データ・期首残高データインポートの流れ
インポート前の確認
- インポートデータが弥生インポート形式で記載されていることを確認する
- ※
「弥生インポート形式」とは項目の並び順やデータの桁数が弥生会計に取り込めるルールに従っている、各項目がカンマ(,)で区切られたCSV形式やテキスト形式のデータのことです。
詳しくはこちらをご覧ください。
インポートデータの記述形式
- ※
「弥生インポート形式」とは項目の並び順やデータの桁数が弥生会計に取り込めるルールに従っている、各項目がカンマ(,)で区切られたCSV形式やテキスト形式のデータのことです。
- (仕訳データ)インポートデータの取引日付が弥生会計 Nextの処理中の会計期間内であることを確認する
- (期首残高データ)インポートデータに記述されている日付が、弥生会計 Nextの会計期間の期首日と一致することを確認する
- (仕訳データ)インポートファイルの明細が1000行以内に収まっていることを確認する
- ※
インポート件数に上限(1,000件)があるため、大量の仕訳データをインポートする際はファイルの分割などの対応が必要です。
詳しくはこちらをご覧ください。
1000行を超えるインポートデータを複数のファイルに分割したい
- ※
インポート件数に上限(1,000件)があるため、大量の仕訳データをインポートする際はファイルの分割などの対応が必要です。
仕訳データのインポート
- ※インポートファイルのアップロード手順は期首残高データも同様です。
メニューの[設定]からインポート画面を開き、インポートするファイルを指定します。
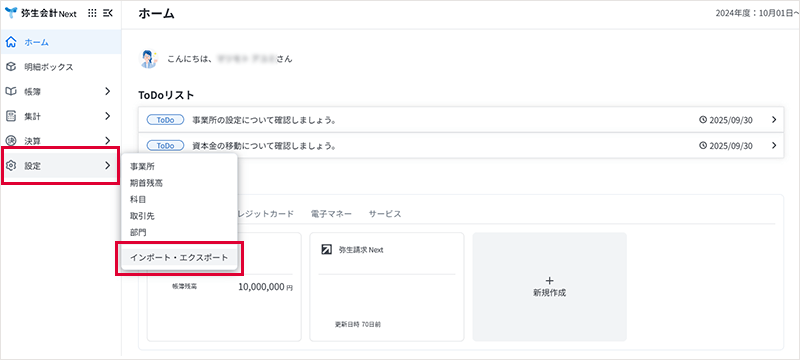
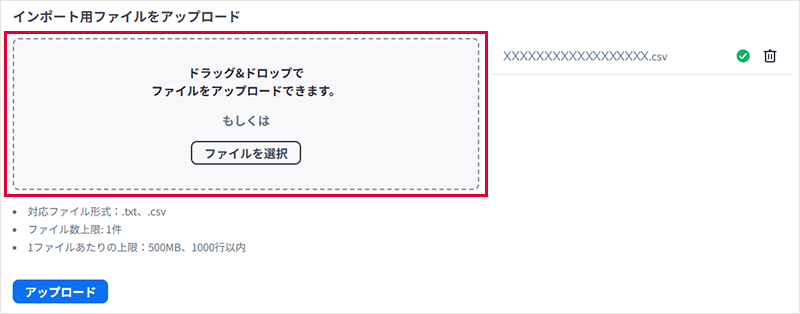
インポートファイルの記述が弥生インポート形式のルールに合っているか、
インポートファイルのデータがインポートできる内容かがチェックされます。
インポートの確認画面が表示されたら[インポート]をクリックします。
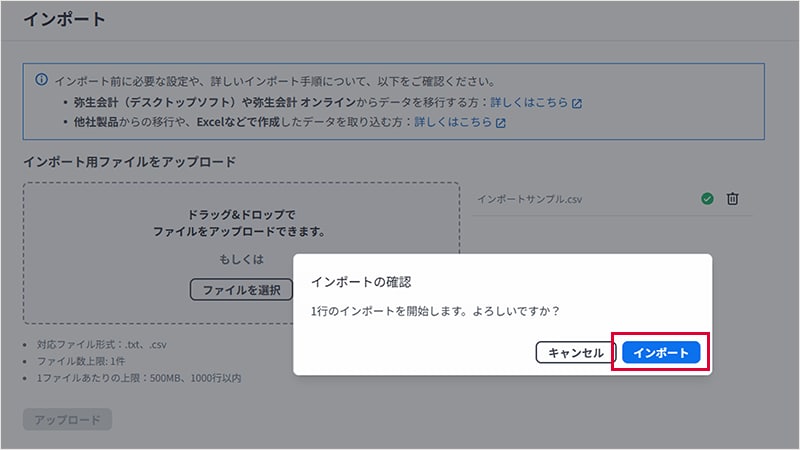
インポートした仕訳データの確認
インポートが完了すると仕訳帳が表示され、インポートされた仕訳を確認できます。
仕訳帳の表示期間は今月度になっています。必要に応じて期間を変更してください。
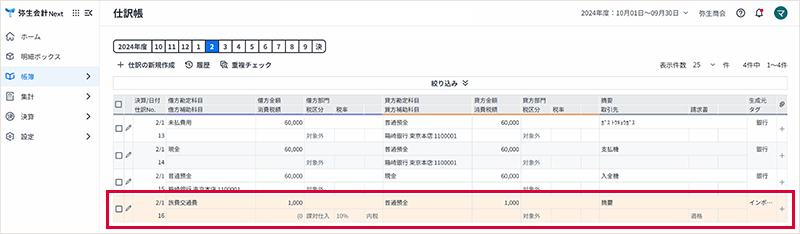
- 仕訳データをインポートする
- 期首残高データをインポートする
- 弥生会計(デスクトップソフト)や弥生会計 オンラインからデータを移行したい
- インポート時のエラーと対処方法
- 1000行を超えるインポートデータを複数のファイルに分割したい
7.固定資産の登録
保有している固定資産の情報を固定資産台帳に登録します。新たに固定資産を取得した場合も、同様の手順で登録します。
固定資産を登録すると、取得や減価償却に関する情報を一括管理することができます。
固定資産の登録の有無は日常の入力業務には影響しないため、あとからの設定でも問題ありません。
固定資産の新規登録は[固定資産台帳]より登録します。
既に固定資産の取得の仕訳を登録している場合は、仕訳の情報を基に固定資産を登録できます。
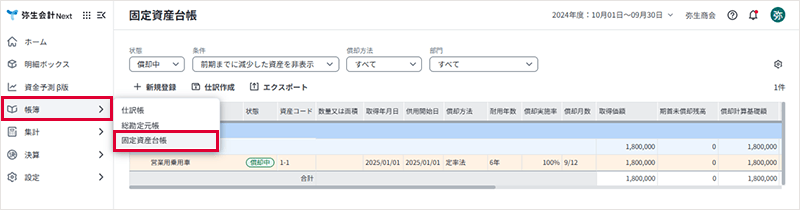
設定をしよう
「弥生会計 Next」にログインするとホーム画面が表示されます。
はじめに2つの質問をしますので、画面に沿って回答してください。
弥生会計(デスクトップ)からの乗り換えの方は以下をご確認ください。
その後、「口座の連携をはじめる」ボタンをクリックして初期セットアップを行います。
口座の連携、消費税の設定、設立時の費用の設定の3項目あります。
口座連携しない場合は「口座の連携をしないではじめる」をクリックしてください。
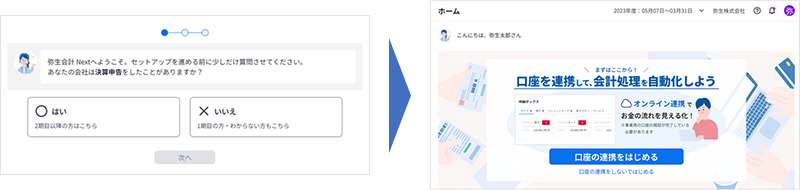
初期セットアップを完了しておくと、日々の会計処理をスムーズに開始できます。
一度に行わない場合は、ToDoリストから続きの設定ができます。

「口座の連携をしないではじめる」をクリックした方は、「2.消費税の設定」にお進みください。
1.口座の連携
「弥生会計 Next」では、取引で使用した金融機関やクレジットカードなどのサービスごとに、明細ボックスを作成して管理を行います。
明細ボックスの作成には、金融機関のインターネットサービスへログインするための情報(ID、パスワードなど)が必要です。
- ※金融機関のインターネットサービスに申し込まれていない方は、申し込みなど事前準備を行ってください
明細ボックスには、それぞれのサービスから明細データを自動取得できるオンライン連携と、明細データを手入力またはファイルでアップロードするオフラインがあります。
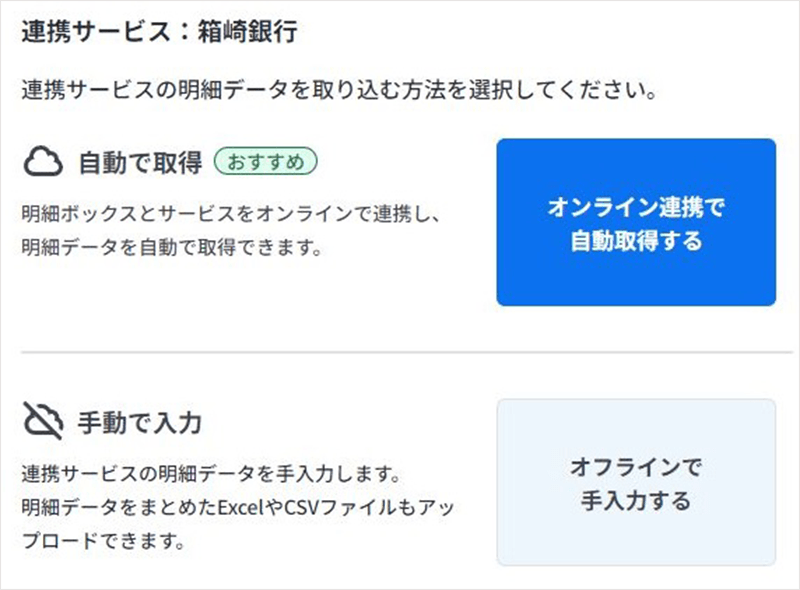
オンライン連携にすると、大量の明細データをまとめて取得でき、入力ミスなどを防げます。
対応金融機関一覧はこちら
法人口座を開設するメリットを知りたい方はこちらの記事をご覧ください
2.消費税の設定
初期セットアップの「消費税を設定しよう」から、消費税(課税/免税)の設定を行います。
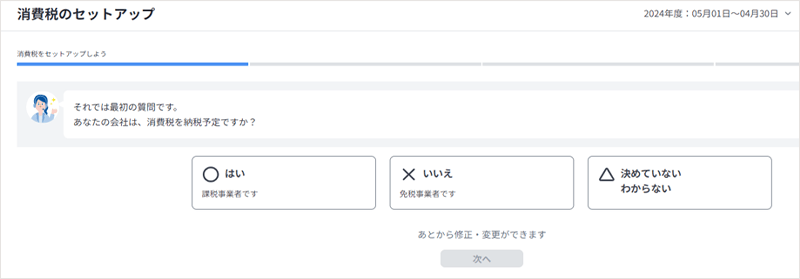
3.前年度決算の情報を入力
初期セットアップの「前年度決算の情報を入力しよう」で、前年度決算の情報を入力を行います。
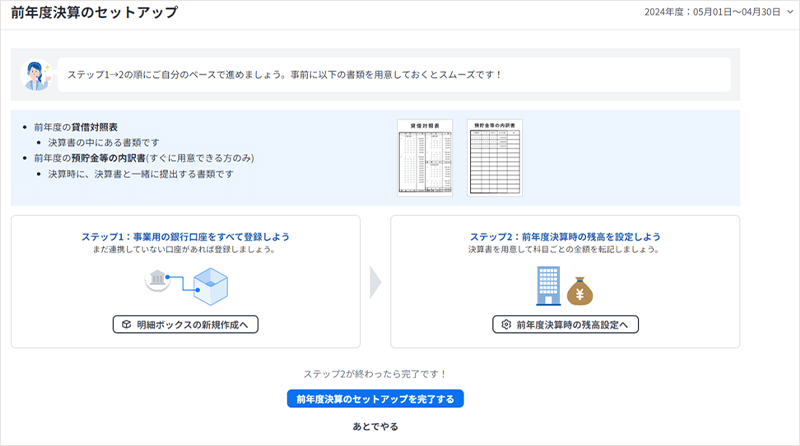
ステップ1:事業で使用している口座でまだ連携していない口座がある場合は[明細ボックスの新規作成へ]をクリックして連携します。
ステップ2:前年度の決算書(貸借対照表、預貯金等の内訳書)を参考に、本年度の期首残高を設定します。
4.製造原価科目の設定
製造業で製造原価報告書を作成する方は、設定メニューから事業所画面を開き、製造原価科目欄で「使用する」にチェックをつけます。
製造原価報告書とは?
製造業において当該事業年度に販売した製品の製造原価を明らかにするための財務諸表です。
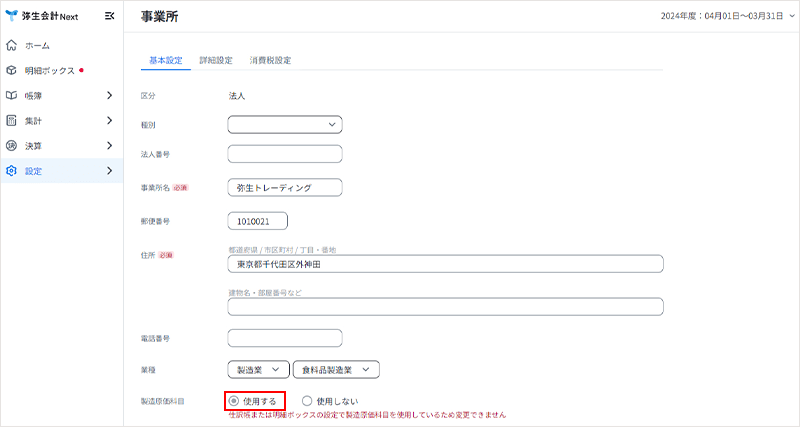
5.部門の設定
部門を登録すると、部門ごとに費用や収益を管理できます。
店舗ごとや本支店ごとに管理したい場合等に部門を利用します。
日々の仕訳の登録時に該当する部門を設定することで、特定の部門の仕訳だけを確認したり、部門別に集計することができます。
〈部門管理でできること〉
- 部門ごとの仕訳チェック
- 部門(店舗や本支店)ごとの費用や収益の把握
残高試算表の、損益計算書、製造原価報告書について部門で絞り込んだ残高を確認できます。
部門は10階層まで登録できます。
階層化した部門を登録する場合は、親部門を先に登録します。子部門を登録する際は親部門を指定して登録します。

6.仕訳データ・期首残高データのインポート
他の会計ソフトで入力した仕訳データ・期首残高データや、Excelなどで作成したデータを「弥生会計 Next」に取り込むことができます。
弥生会計(デスクトップ)からの乗り換えの方は以下をご確認ください。
取り込めるデータは、各項目がカンマ(,)で区切られたCSV形式やテキスト形式のものになります。
データの形式についてはこちらをご覧ください。
弥生会計(デスクトップソフト)や弥生会計 オンラインからエクスポートしたデータは、記述形式を編集することなくインポートできます。
仕訳データ・期首残高データインポートの流れ
インポート前の確認
- インポートデータが弥生インポート形式で記載されていることを確認する
- ※
「弥生インポート形式」とは項目の並び順やデータの桁数が弥生会計に取り込めるルールに従っている、各項目がカンマ(,)で区切られたCSV形式やテキスト形式のデータのことです。
詳しくはこちらをご覧ください。
インポートデータの記述形式
- ※
「弥生インポート形式」とは項目の並び順やデータの桁数が弥生会計に取り込めるルールに従っている、各項目がカンマ(,)で区切られたCSV形式やテキスト形式のデータのことです。
- (仕訳データ)インポートデータの取引日付が弥生会計 Nextの処理中の会計期間内であることを確認する
- (期首残高データ)インポートデータに記述されている日付が、弥生会計 Nextの会計期間の期首日と一致することを確認する
- (仕訳データ)インポートファイルの明細が1000行以内に収まっていることを確認する
- ※
インポート件数に上限(1,000件)があるため、大量の仕訳データをインポートする際はファイルの分割などの対応が必要です。
詳しくはこちらをご覧ください。
1000行を超えるインポートデータを複数のファイルに分割したい
- ※
インポート件数に上限(1,000件)があるため、大量の仕訳データをインポートする際はファイルの分割などの対応が必要です。
仕訳データのインポート
- ※インポートファイルのアップロード手順は期首残高データも同様です。
メニューの[設定]からインポート画面を開き、インポートするファイルを指定します。
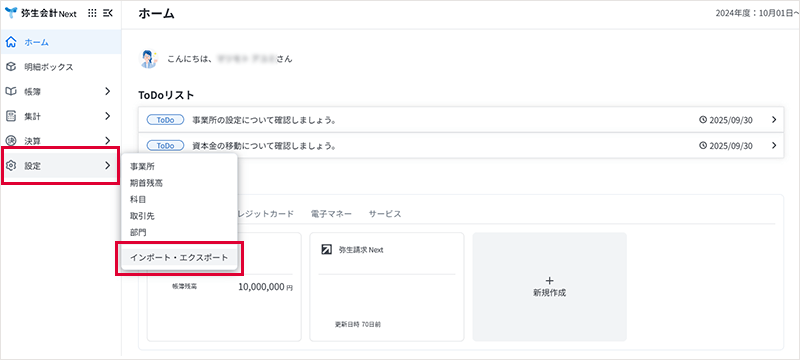
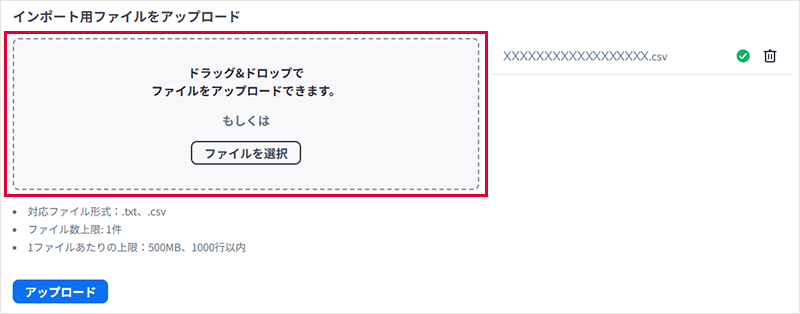
インポートファイルの記述が弥生インポート形式のルールに合っているか、
インポートファイルのデータがインポートできる内容かがチェックされます。
インポートの確認画面が表示されたら[インポート]をクリックします。
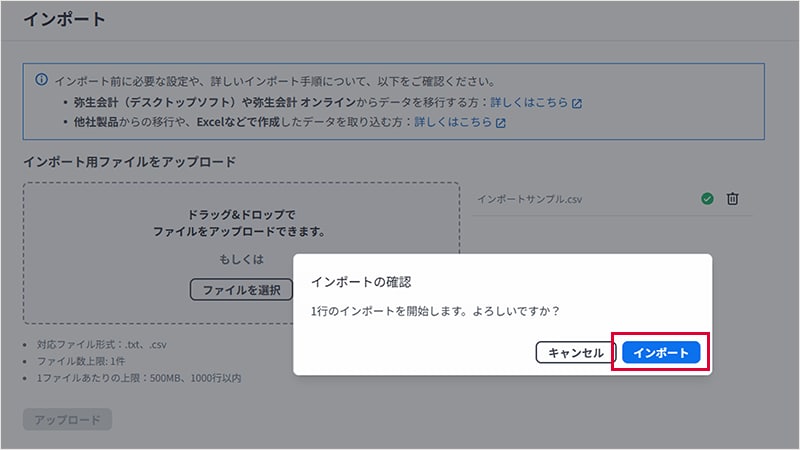
インポートした仕訳データの確認
インポートが完了すると仕訳帳が表示され、インポートされた仕訳を確認できます。
仕訳帳の表示期間は今月度になっています。必要に応じて期間を変更してください。
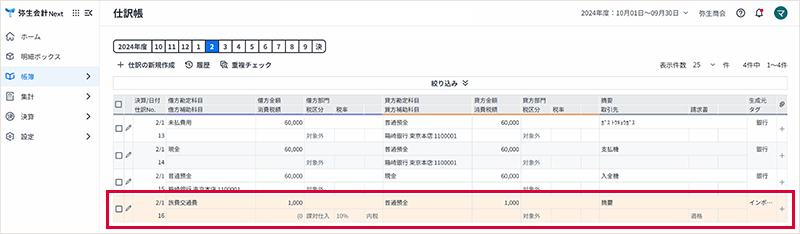
- 仕訳データをインポートする
- 期首残高データをインポートする
- 弥生会計(デスクトップソフト)や弥生会計 オンラインからデータを移行したい
- インポート時のエラーと対処方法
- 1000行を超えるインポートデータを複数のファイルに分割したい
7.固定資産の登録
保有している固定資産の情報を固定資産台帳に登録します。新たに固定資産を取得した場合も、同様の手順で登録します。
固定資産を登録すると、取得や減価償却に関する情報を一括管理することができます。
固定資産の登録の有無は日常の入力業務には影響しないため、あとからの設定でも問題ありません。
固定資産の新規登録は[固定資産台帳]より登録します。
既に固定資産の取得の仕訳を登録している場合は、仕訳の情報を基に固定資産を登録できます。